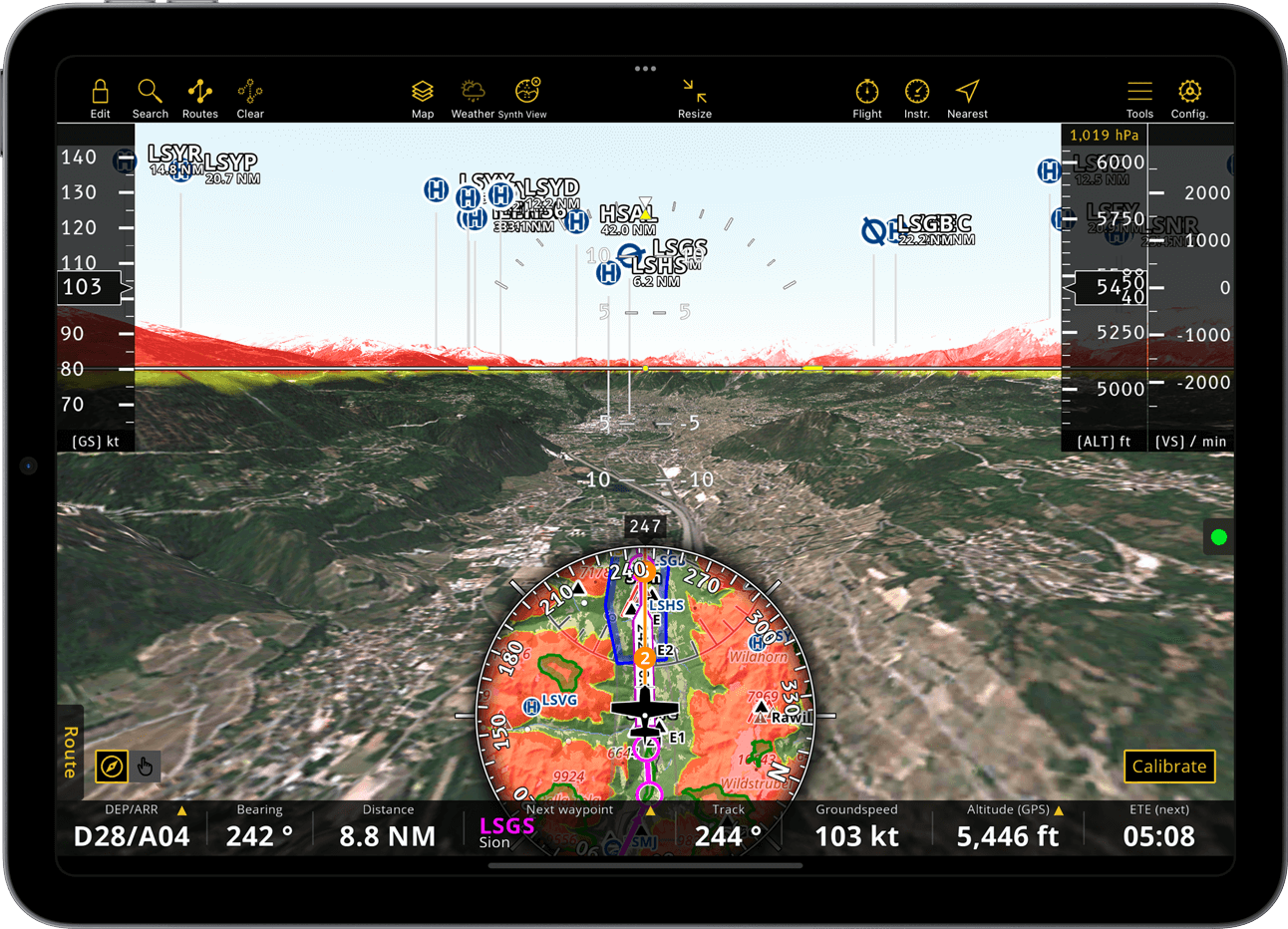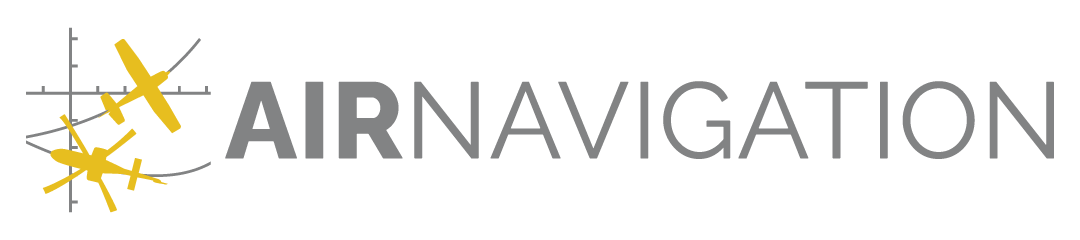Synthetic View#
Air Navigation Pro offers a computer-generated three-dimensional view of the terrain with an artificial horizon, as well as altitude, ground speed and vertical speed indicators, for enhanced situational awareness.
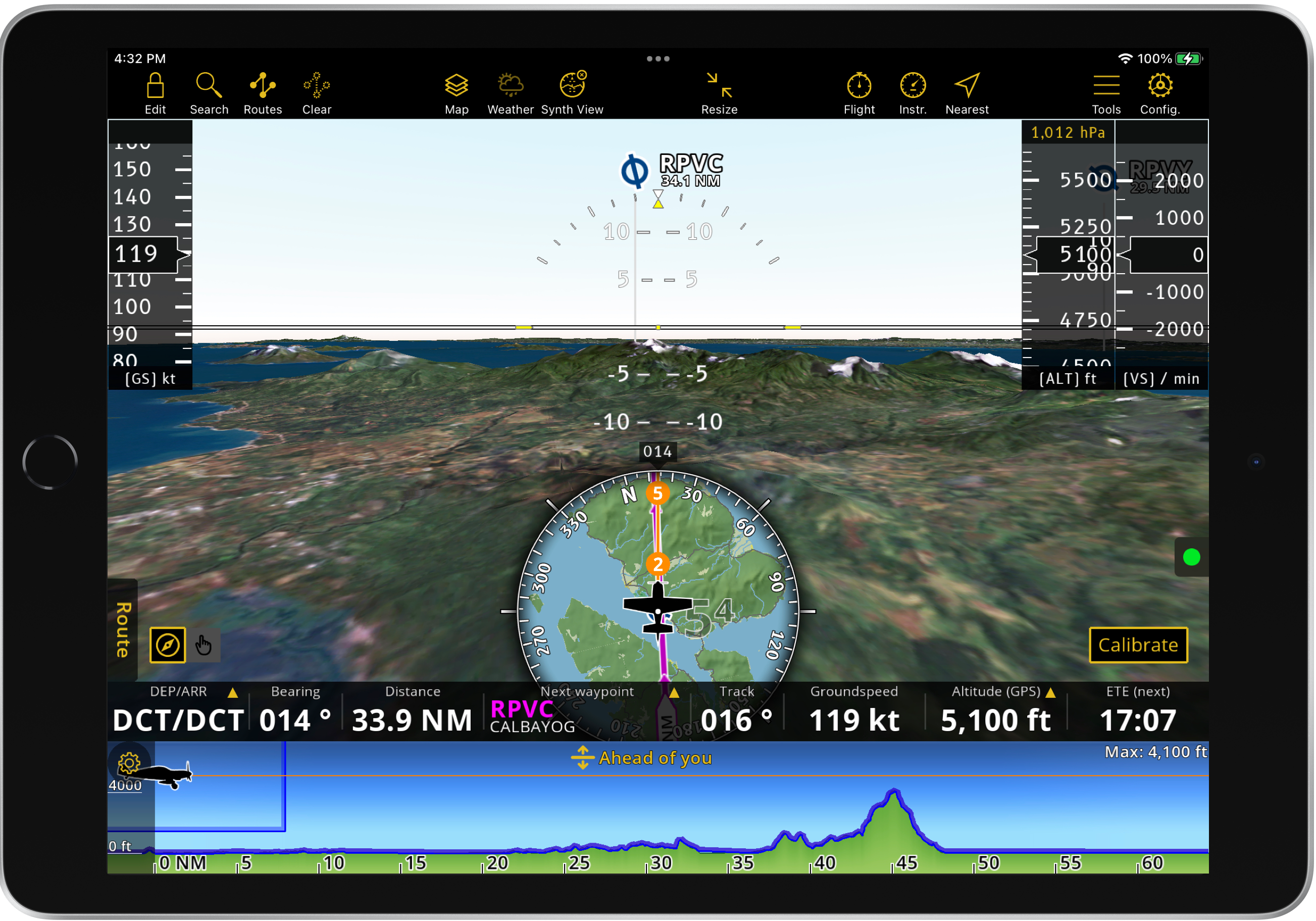
Access#
On the menu bar, tap on ![]() to activate/deactivate the Synthetic View.
to activate/deactivate the Synthetic View.
Hint
On iPhones, you can quickly toggle between the Moving Map and Synthetic View by tapping on the Map icon in the Tab Bar.
Note
This feature is included on the Smart Classic and Smart Advanced subscription plans only. It also requires app version 8 or higher.
Components#
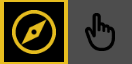
At the bottom left corner of the Synthetic View, a segmented mode control allows you to switch between edit mode, indicated with a hand icon, and flight mode, indicated with a compass icon. The edit mode allows you to navigate throughout the terrain during your flight preparation, while the flight mode calibrates according to your device’s position.
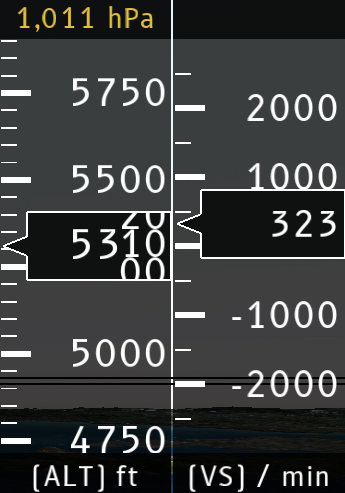
On the top right side of the screen, you’ll find the variometer and altimeter:
The variometer (VS/min) displays the current rate of climb or descent while in flight mode.
Note
The variometer is not available on mobile devices.
The altimeter (ALT ft) displays your current altitude on flight mode. In edit mode, you can pan up or down on the altimeter to view the terrain from different altitudes. At the top of the altimeter, the current QNH is shown, which is set automatically by default. Tap on the value to access the menu where you can deactivate automatic setup and set the QNH manually.
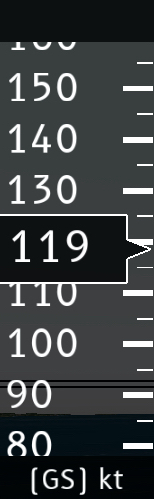
The ground speed indicator (GS kt) is located on the top left side of the screen and works only in flight mode.
The artificial horizon is displayed in the middle of the screen, functioning as the attitude indicator. In edit mode, you can control pitch and direction by panning left or right, up or down.
Below, a small circle displays the Moving Map. In edit mode, panning around the Moving Map navigates you across the Synthetic View. In flight mode, the Moving Map centers the view on your current location and is not pannable, but you can still zoom in and out. Additionally, the Moving Map retains all functionalities, allowing you to create routes and publish advisories.
Hint
Press and hold any edge of the circle containing the Moving Map to move it up or down according to your preference.
Located on top of the Moving Map circle is the Heading indicator.
Additional features#
Sensors#
External devices, such as those from Levil, provide accurate data for altitude, bank and rudder. Learn how to connect external devices with Air Navigation Pro and refer to the compatibility list in the Sensors chapter. Once the sensor is successfully connected and if the QNH is set automatically, the app will use the external device as the source for pressure, altitude, and airspeed information.
Terrain awareness#
The Terrain awareness function can also be used in the Synthetic View. When activated, the app displays terrain zones above the current altitude in RED and those below, up to 50 meters, in YELLOW. For further details, refer to Map Options > Terrain awareness (TAWS).