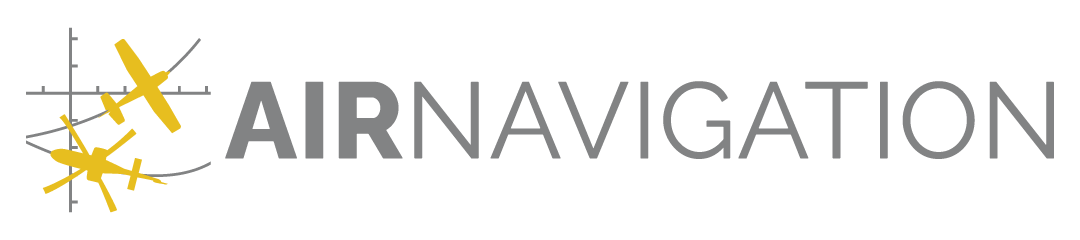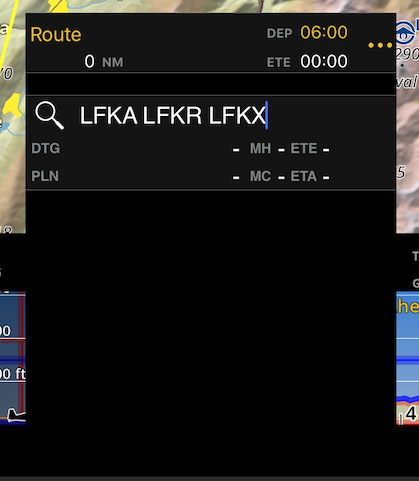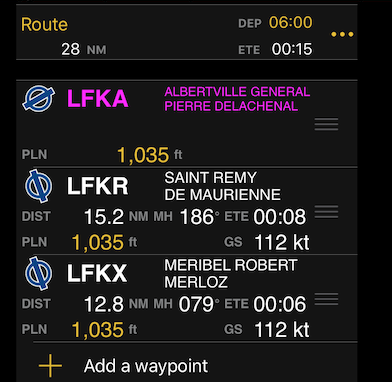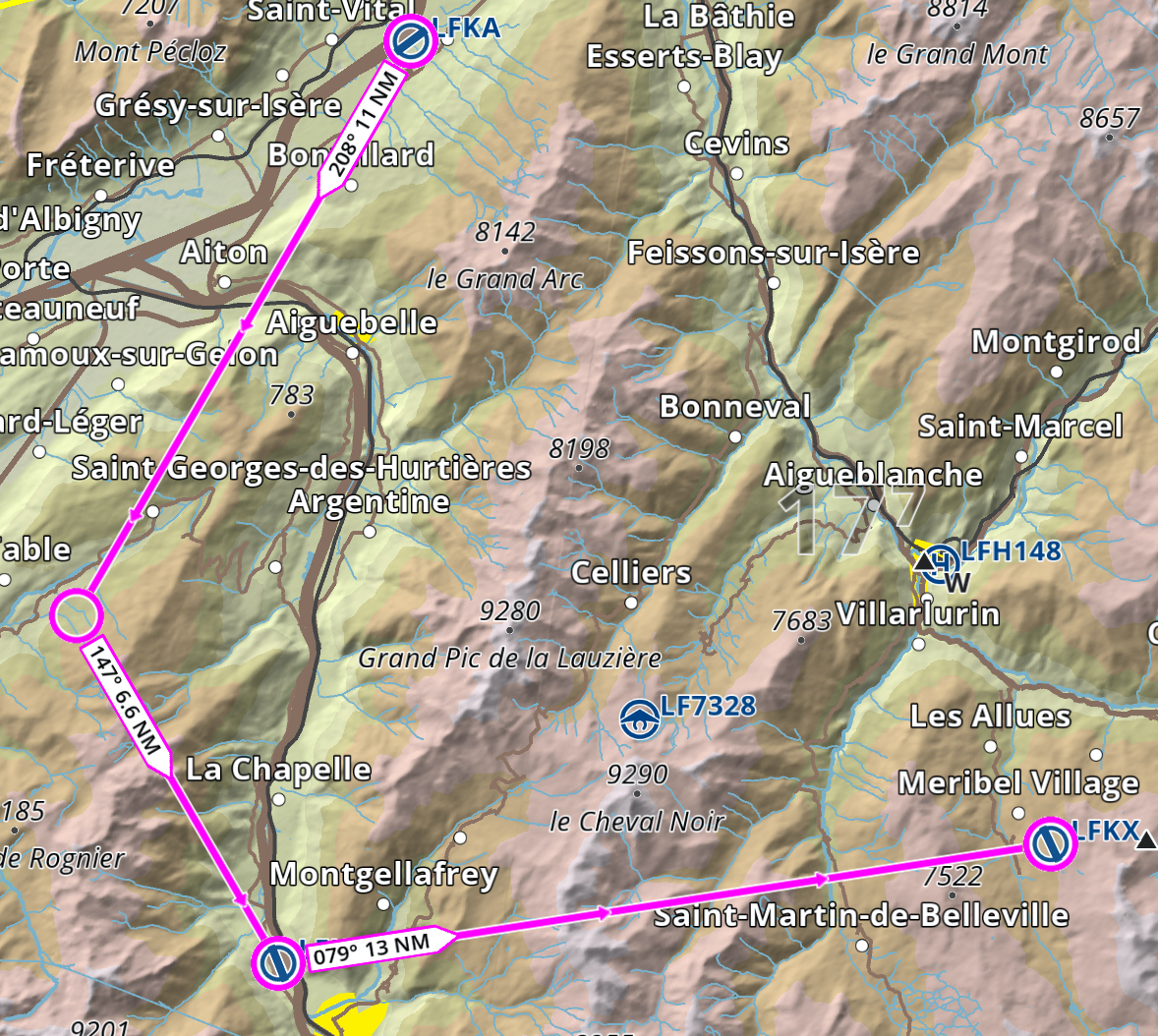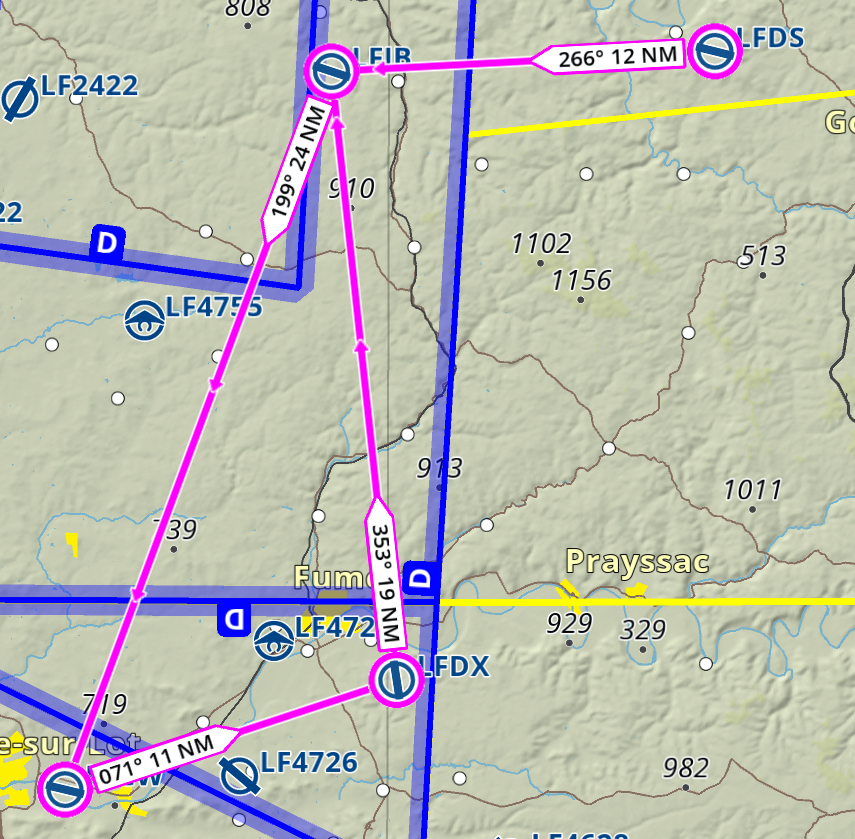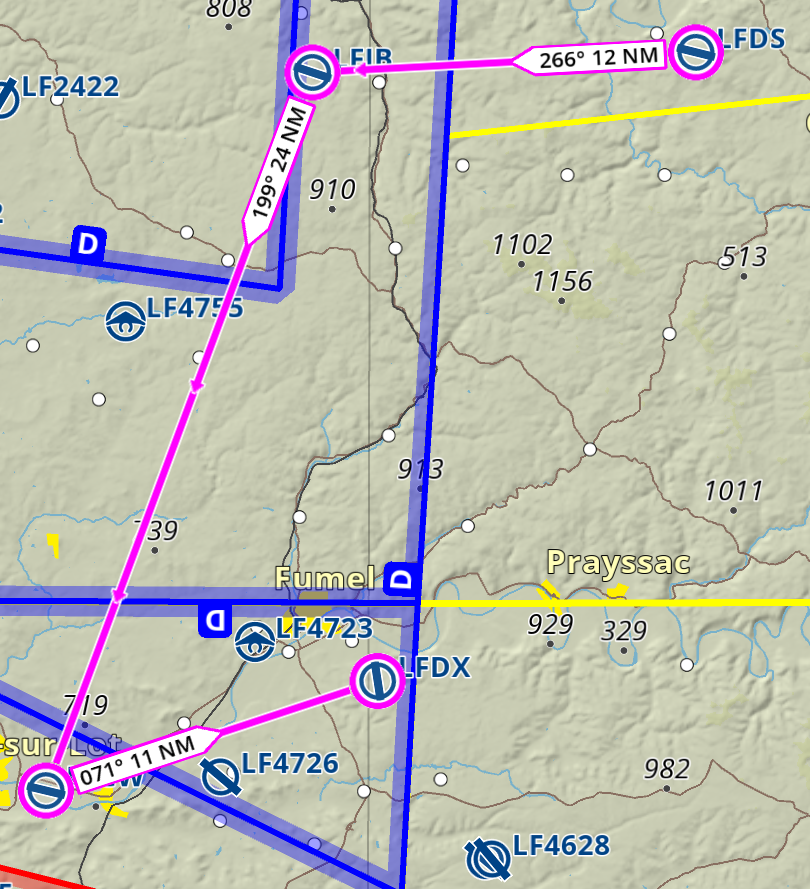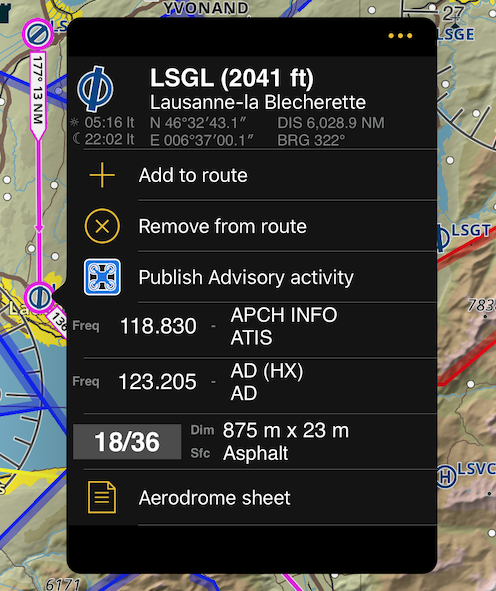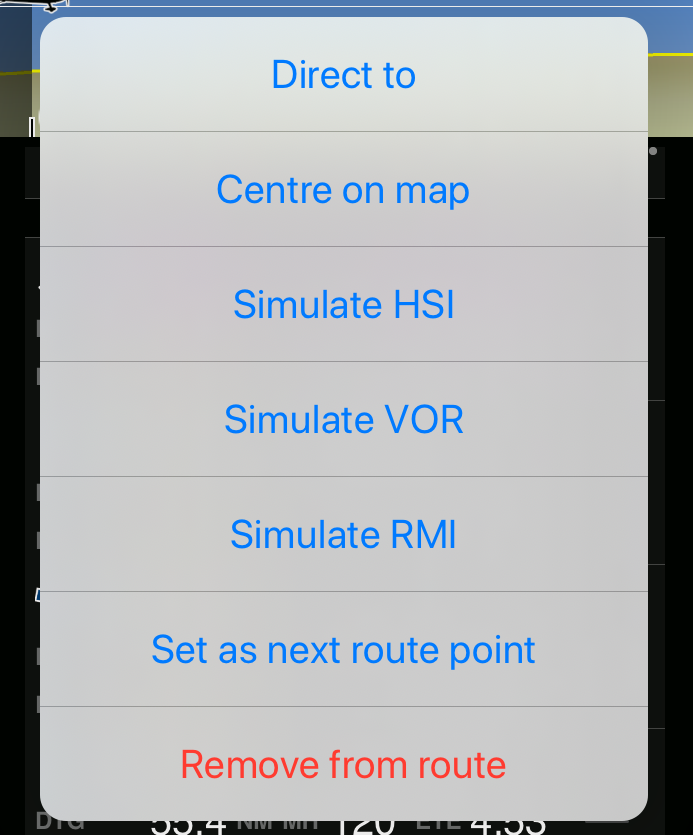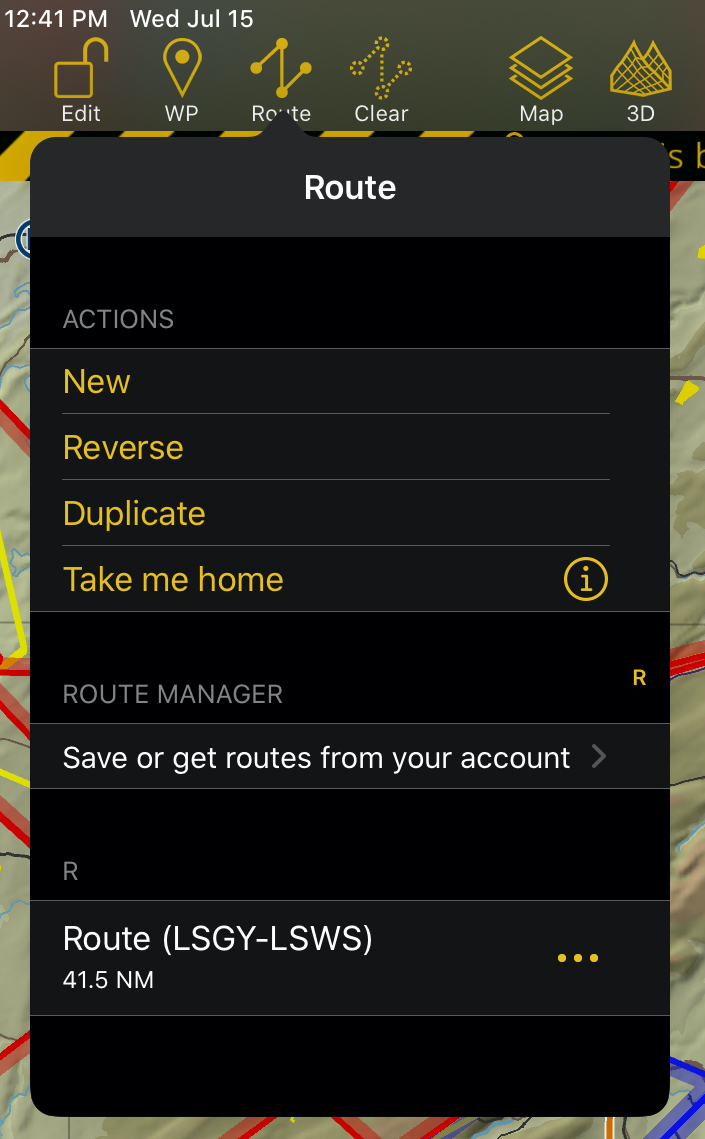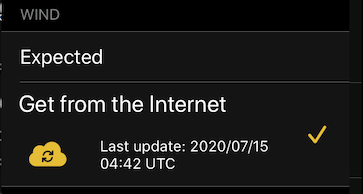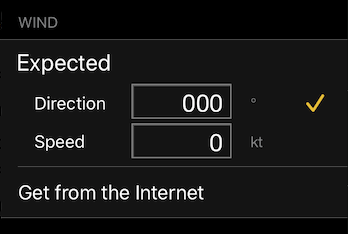Route planning#
Air Navigation Pro can be used to navigate in “free flight” mode, by simply monitoring your GPS position on the moving map. However, it is more useful to plan your route before take-off. Here are the possible ways to create a route:
By interacting with the moving map
By creating a direct-to route from your current position to a waypoint on map
By adding waypoints in the route module
In case of emergency: by creating a direct-to route from your current position to the nearest airport
Create a direct-to route from your current position to a waypoint on the map#
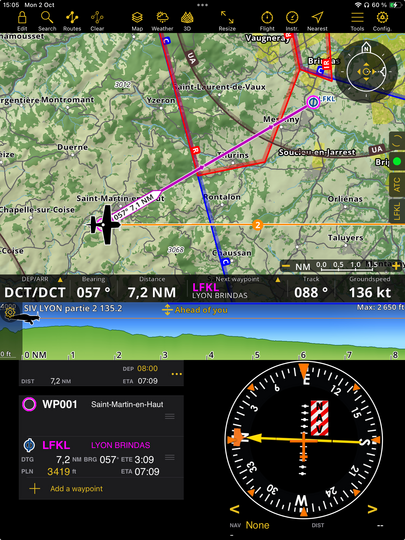
On the map, tap your destination waypoint
At the top right of the popover, tap the “…” button to reveal more options
Select Direct to, the app will create a route from your current GPS position to the selected destination waypoint.
In the menu bar, press the Edit button to disable edit mode and switch to flight mode.
Hint
In edit mode, you can add an existing waypoint to the route by long-pressing on it.
Create a route by adding waypoints in the route module#
Tap the Resize button on the toolbar. (For phones: tap Route on the module bar)
On the Route module tap + Add a waypoint.
Input one or more ICAO waypoint identifiers separated by a space. (e.g. LFKA LFKR LFKX) then press the “Enter” key on the keyboard.
Repeat for additional waypoints
In the menu bar, press the Edit button to disable edit mode and switch to flight mode.
Example: The route consists of the following waypoints: LFKA - LFKR - LFKX.
Create a direct-to route from your current GPS position to the nearest airport#
In the menu bar press the “Nearest” button
When prompted to replace your current route with a direct to route press “OK”
Note
While creating your route, Smartchart will download any required data for the planned route with a corridor of 50 NM. Please wait until the download activity symbol is idle as it will indicate that the map for your route is available for offline use.
All the airspaces, waypoints and obstacles as well as installed third party ICAO and approach charts are always available for offline use.
Once the route is created, a magenta line will be displayed on the waypoints of the route with the bearing value and the distance of the waypoints between each other on the map.
Route Actions#
Change the name of the Route#
Tap the Resize button on the toolbar. For phones: tap Route on the module bar
On the route module - tap the default name “Route”
On the pop-up window - delete the default name and change
Tap outside the pop-up window to update the name. (For phone: Tap close)
Insert a waypoint between 2 waypoints#
Press and drag the route line with one finger to create a temporary point or drag it to any waypoint around. As a result a new waypoint will be inserted in the Route. You can save temporary waypoints by tapping on them and to edit their details.
Example: Originally the route consists of LFKA-LFKR-LFKX, then a waypoint is added between LFKA and LFKR.
Add a waypoint that is already included to the route#
Create a route on the moving map.
Select a waypoint from your current route.
Select + Add to route.
Example: Originally the route consists of LFDS-LFIB-LFCW-LFDX; then LFIB is added again to become the new arrival point.
Reorder waypoints in the Route module#
When the route is already created, you can arrange the order of the waypoints.
Remove waypoint in the route via moving map#
Tap on the waypoint you want to remove
Tap Remove from route
Remove waypoint in the route via Route Module#
Delete Route#
On the menu bar, tap Route
On the route you want to delete, swipe left
Tap Delete.
Set Wind#
Air Navigation Pro can account for the wind to better estimate your flight time and fuel consumption.
Tap the Resize button. (For Phone, tap Route on the module bar.)
Tap on … at the upper right corner
Tap Set wind
Then tap the cloud icon to fetch the wind from the internet. Air Navigation Pro will get the wind for each of the legs. The values will be presented when generating a Navigation log document. Or you can tap on Expected and enter a wind for the whole route.