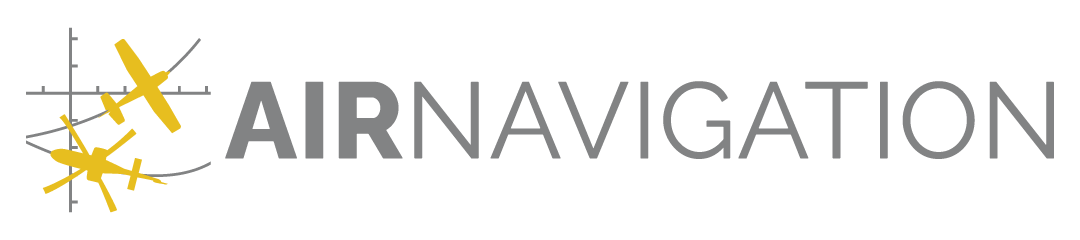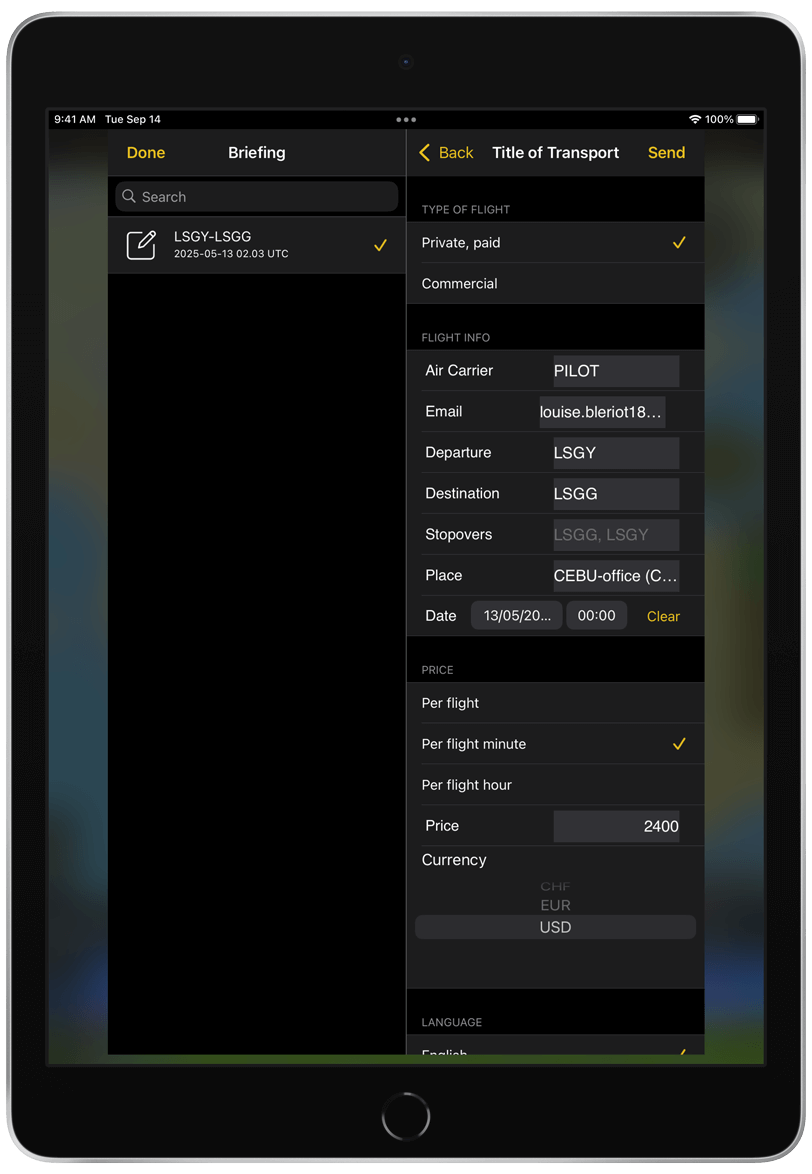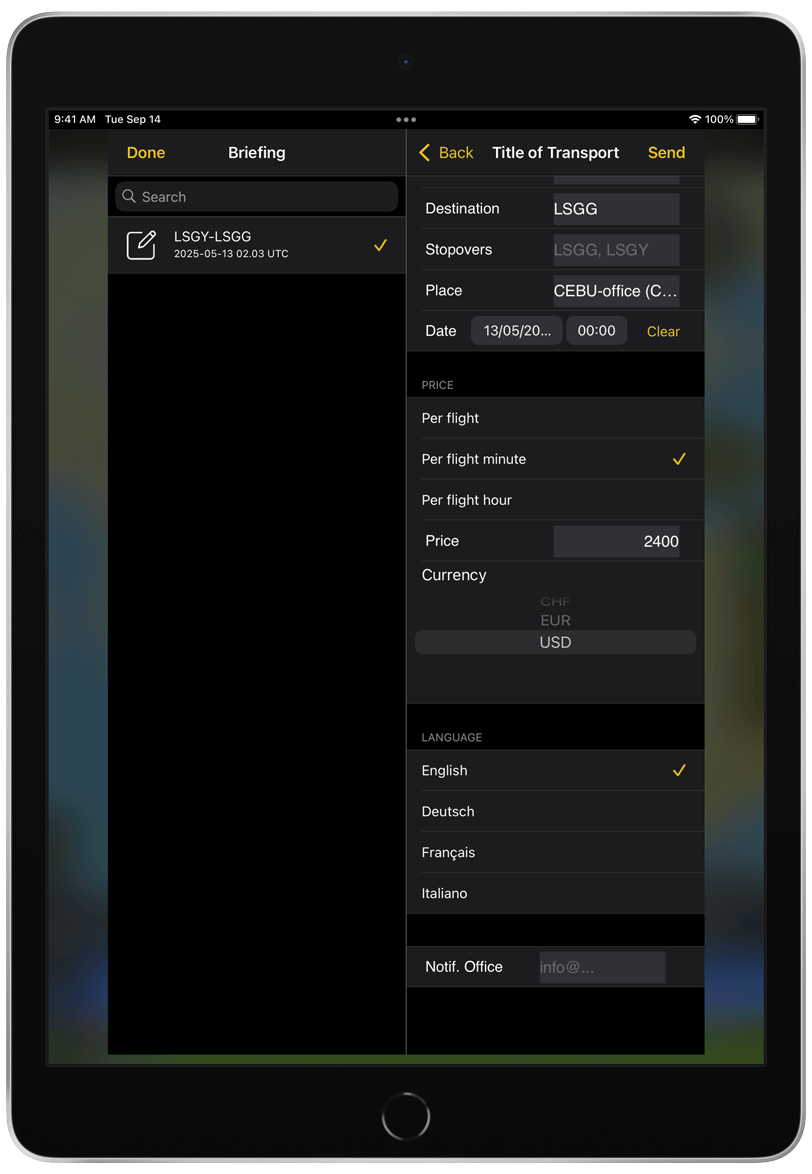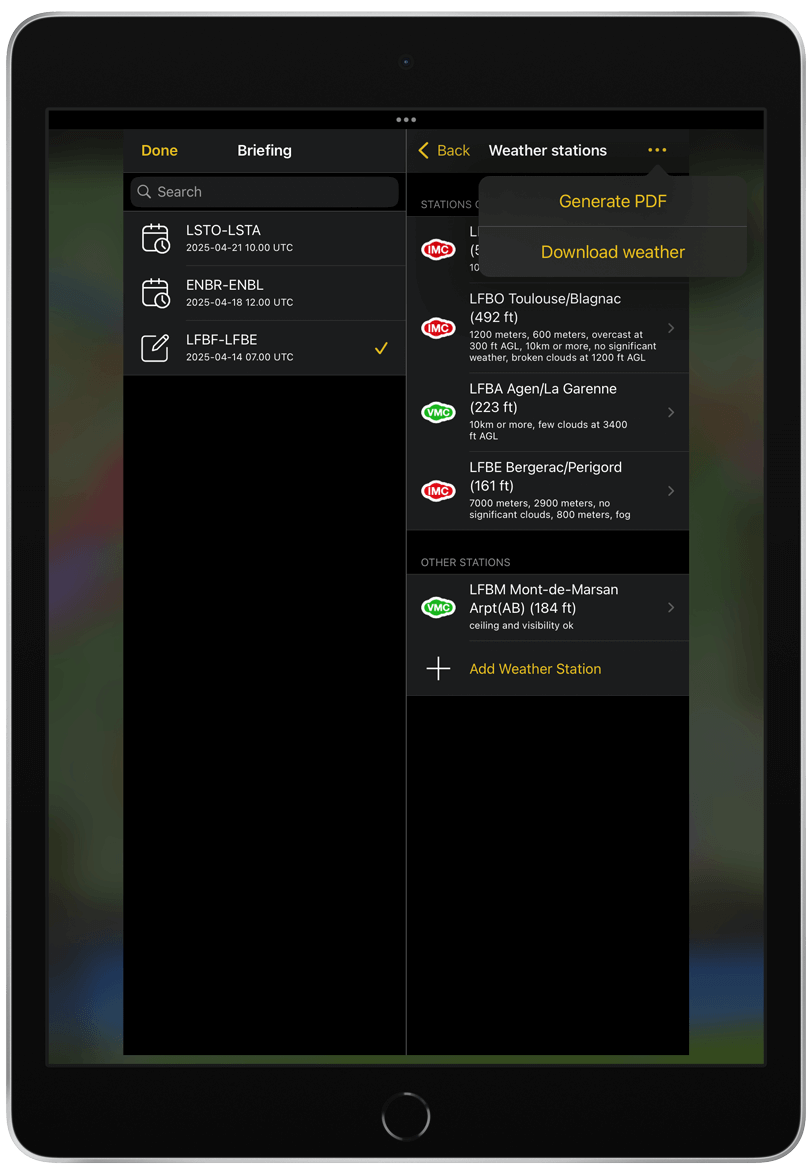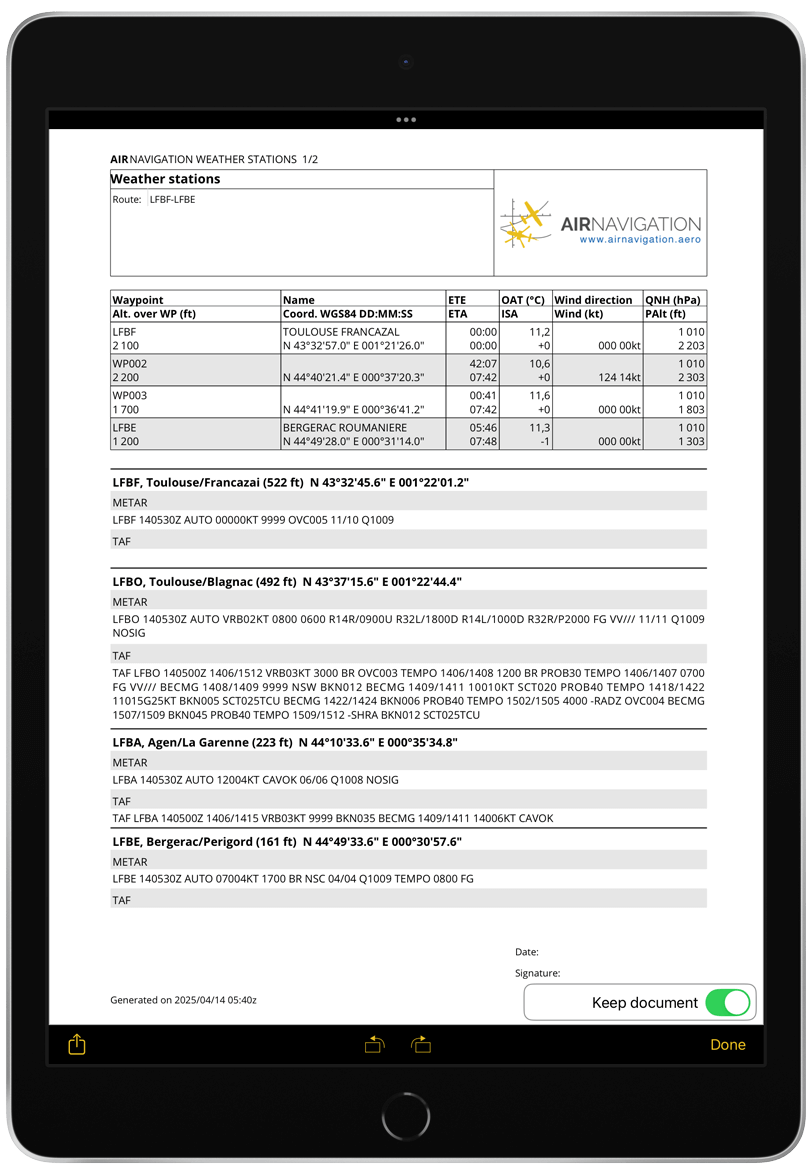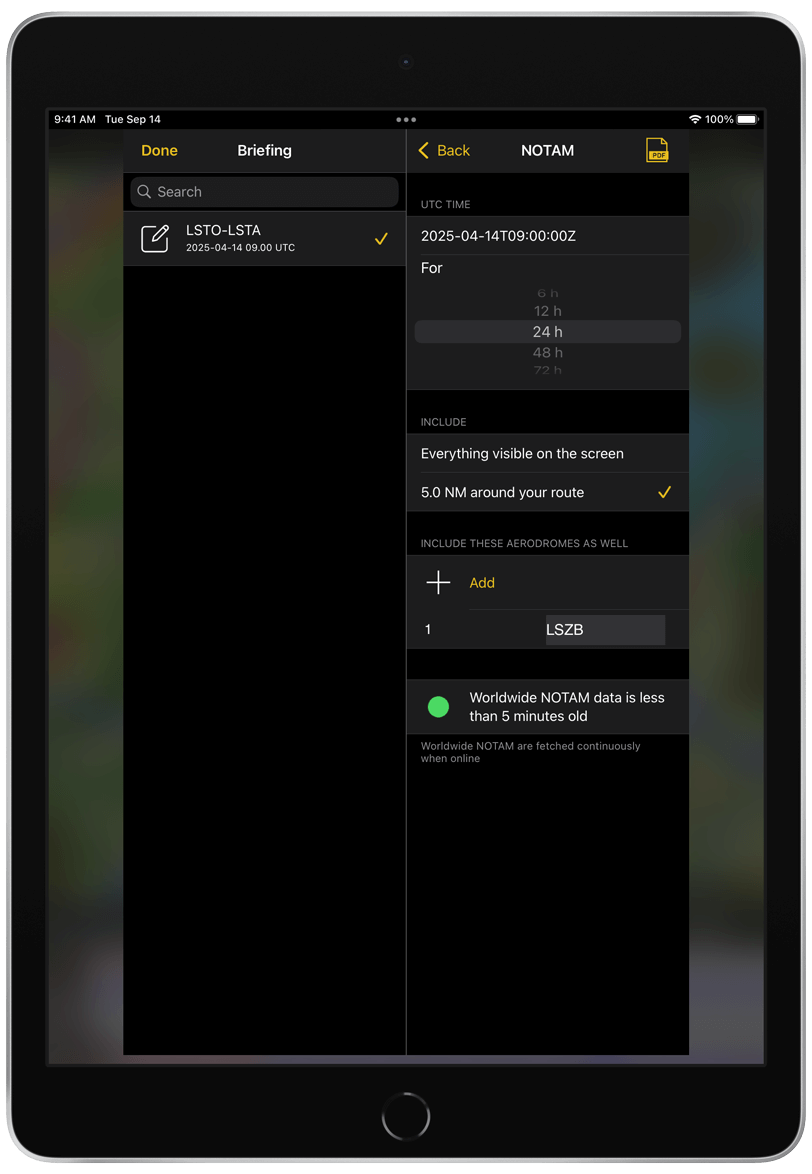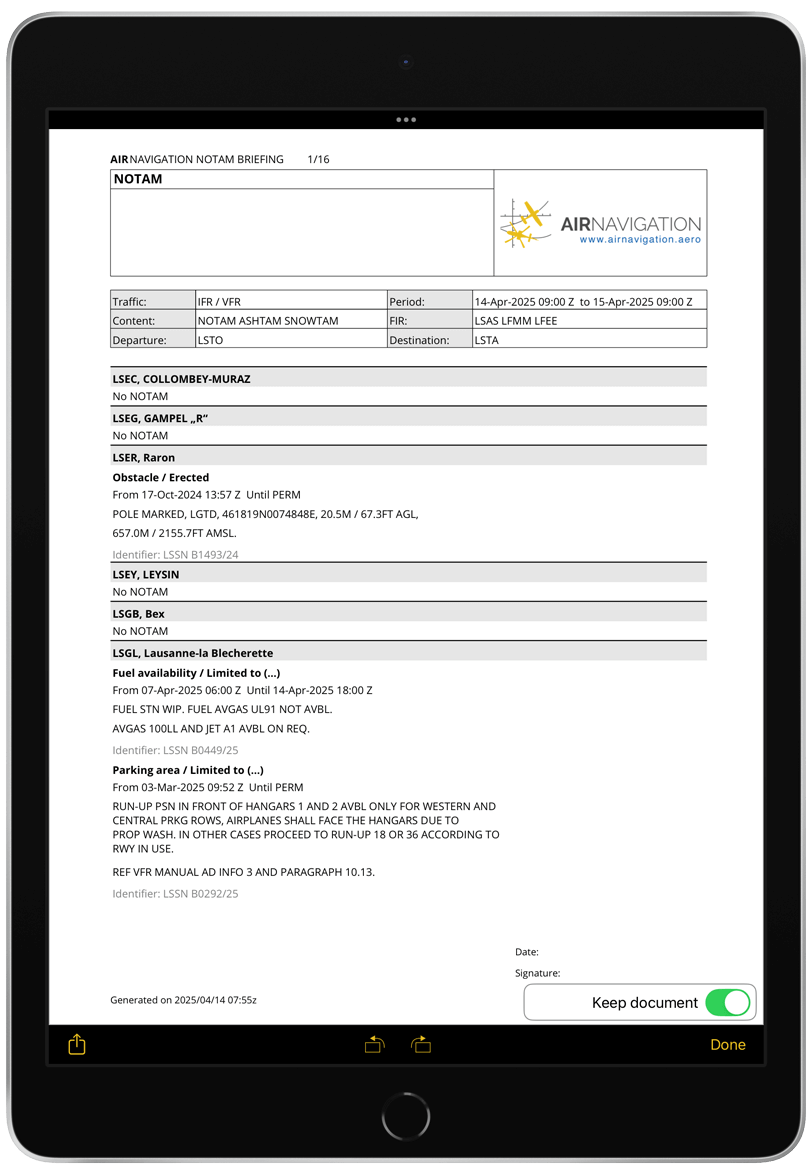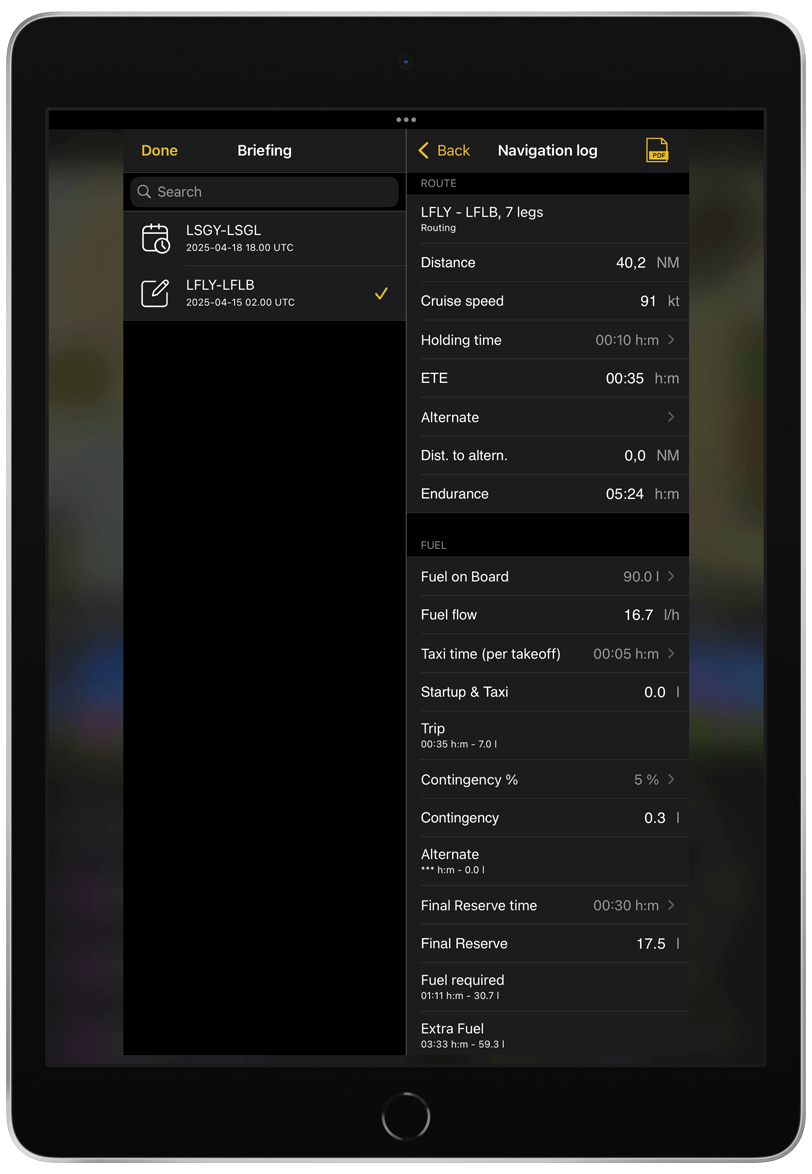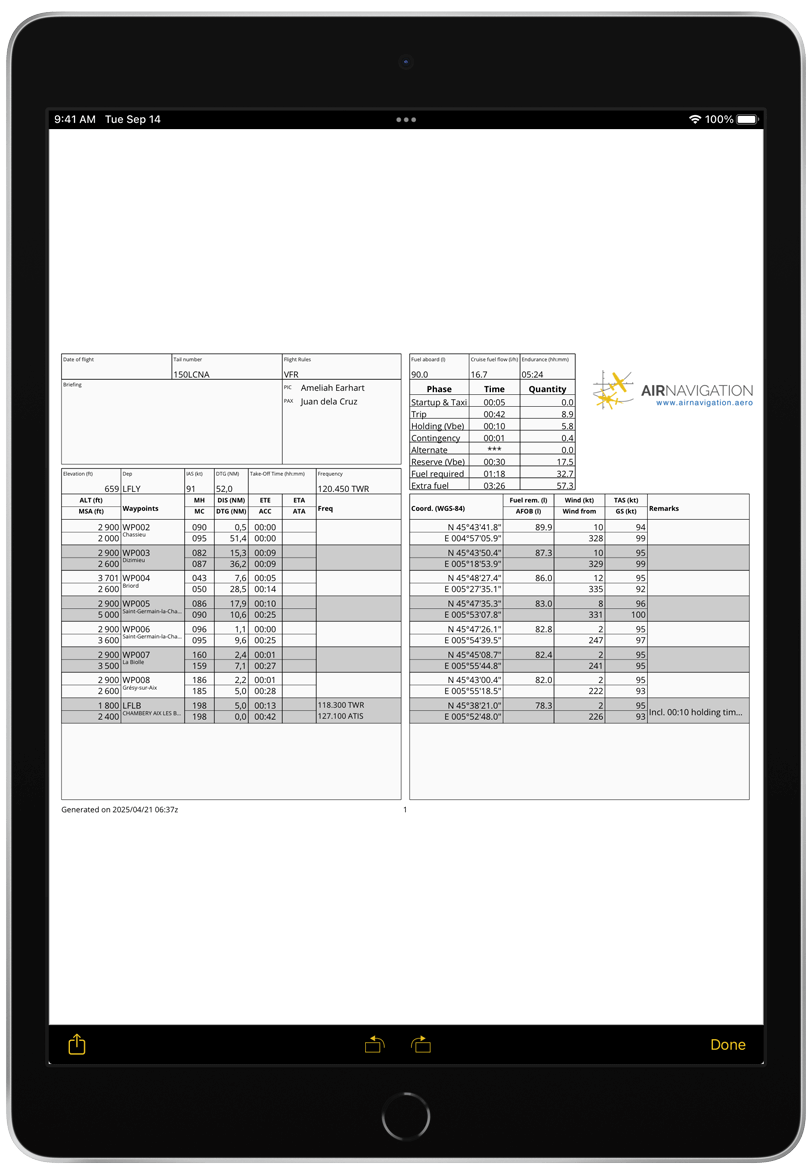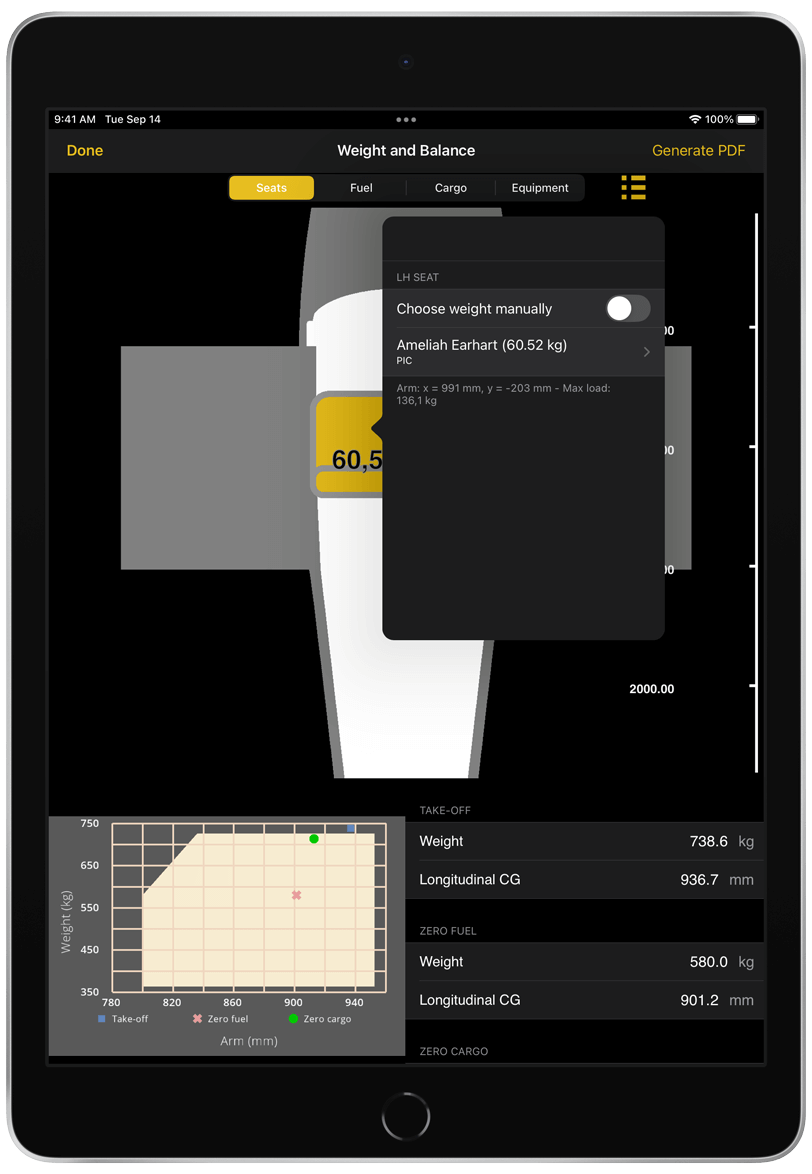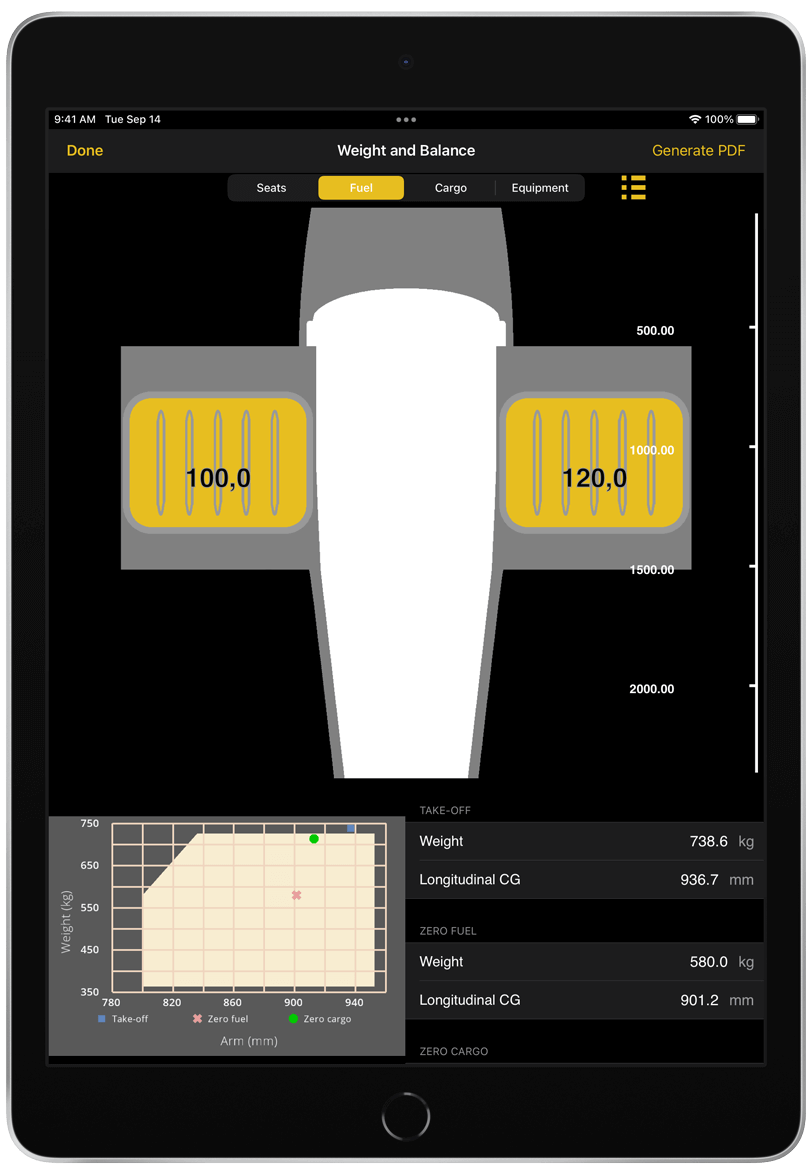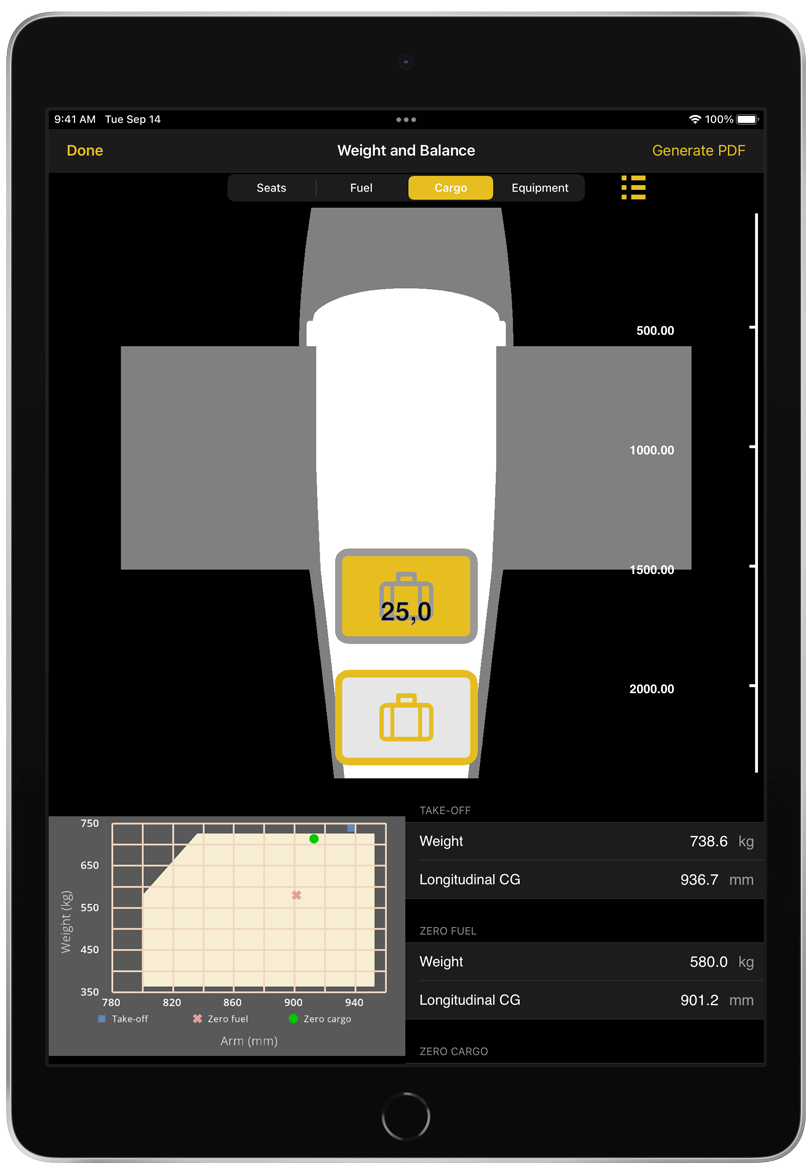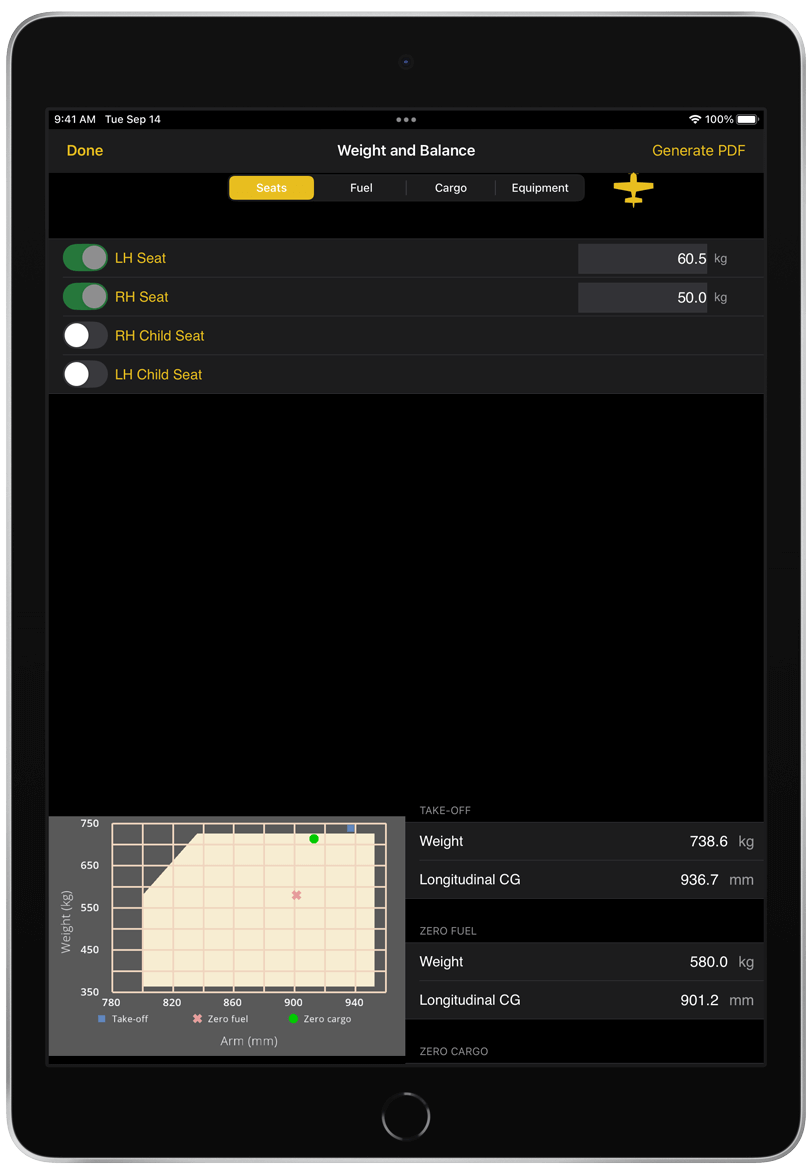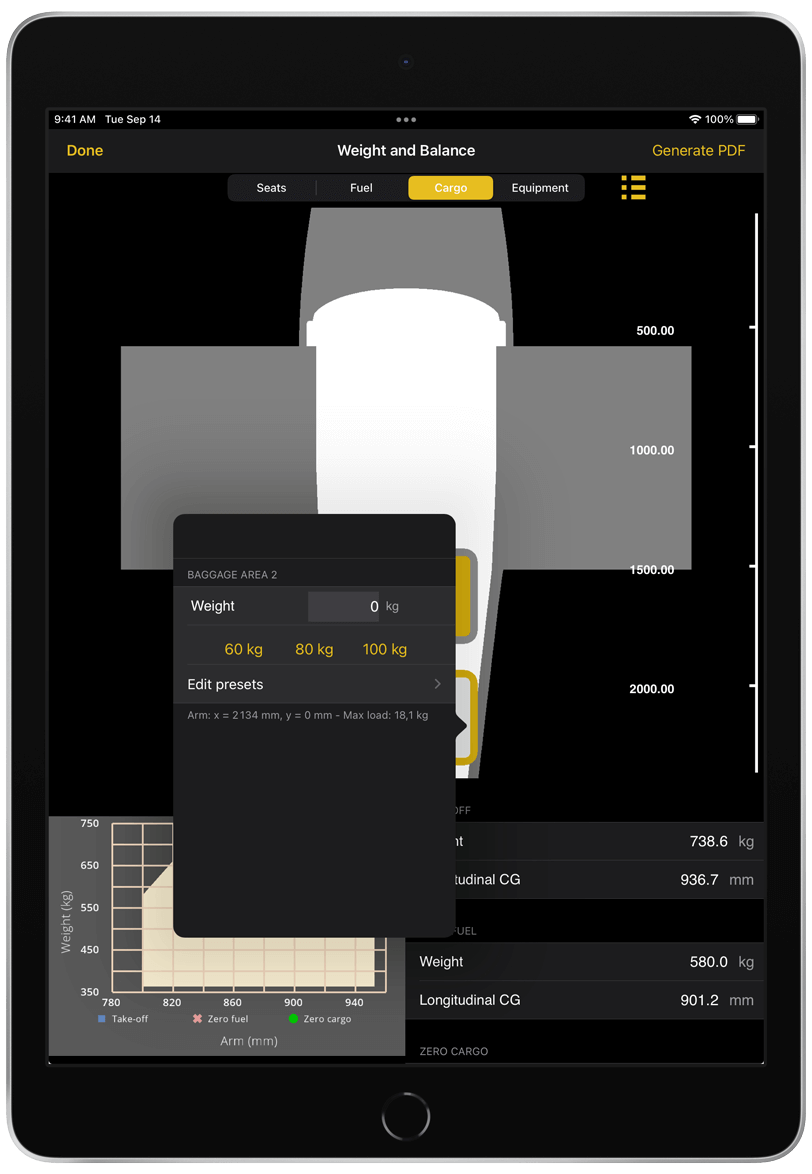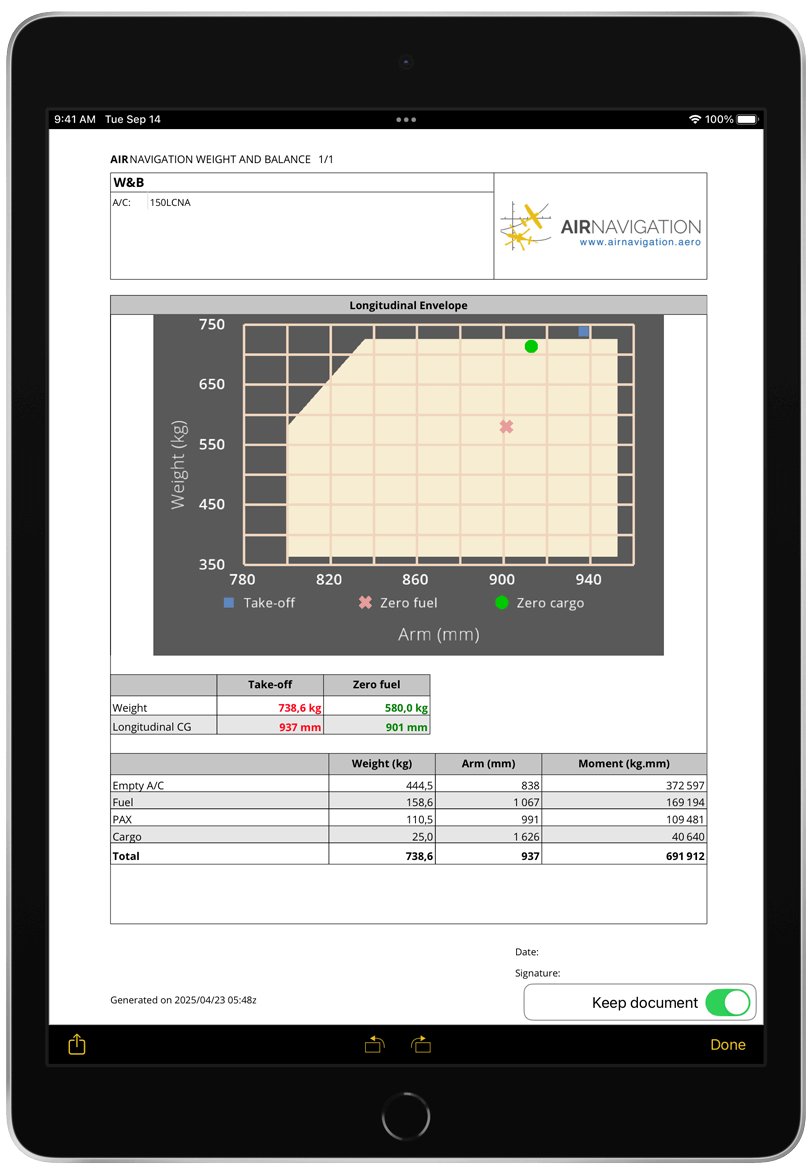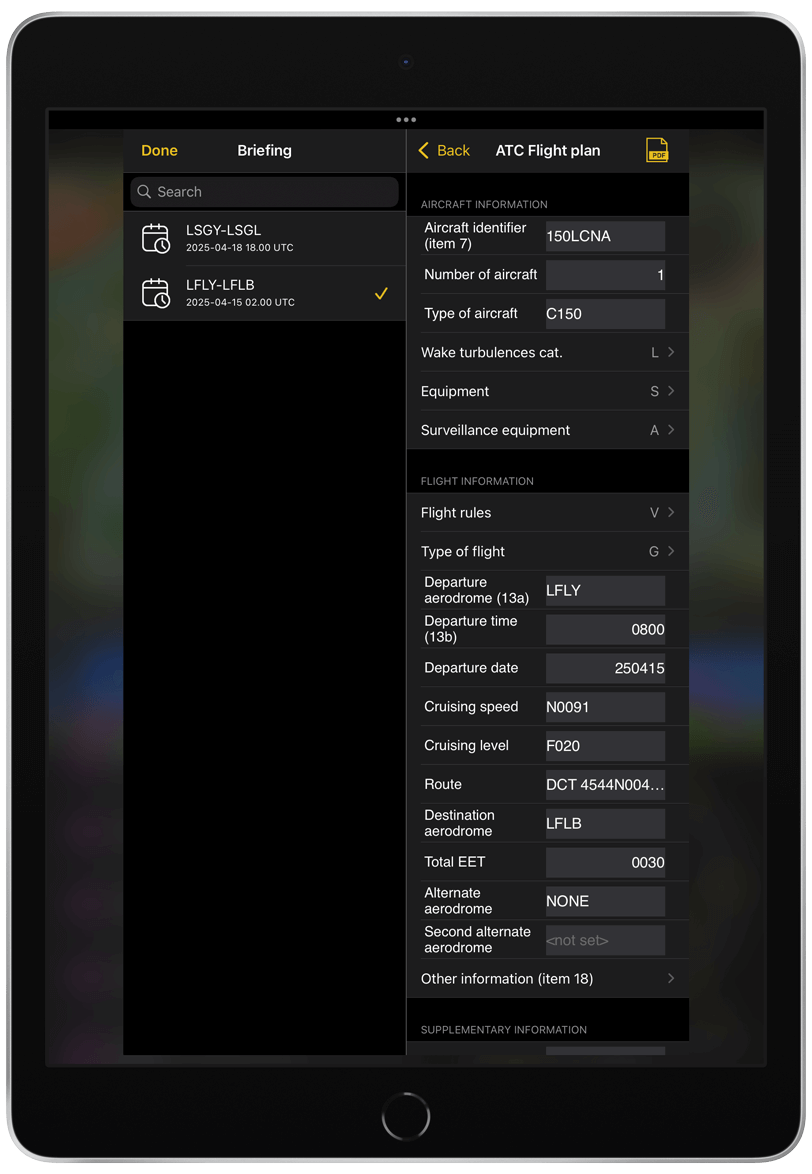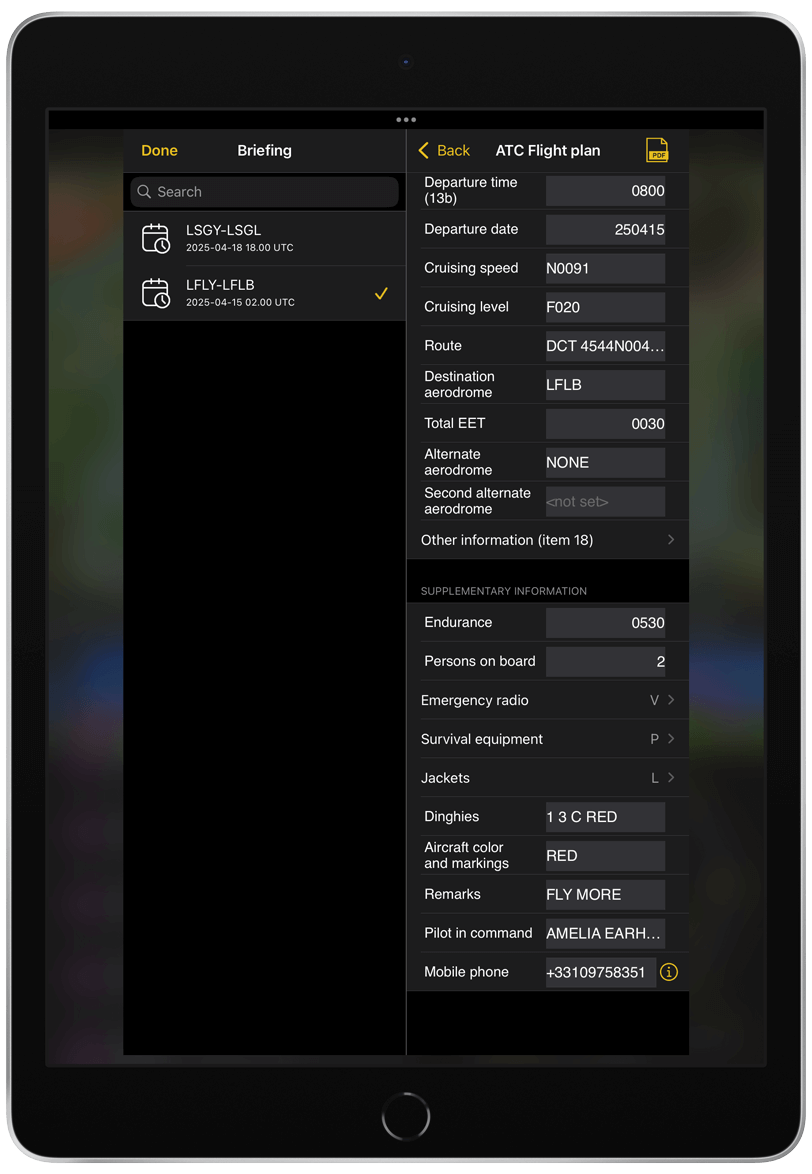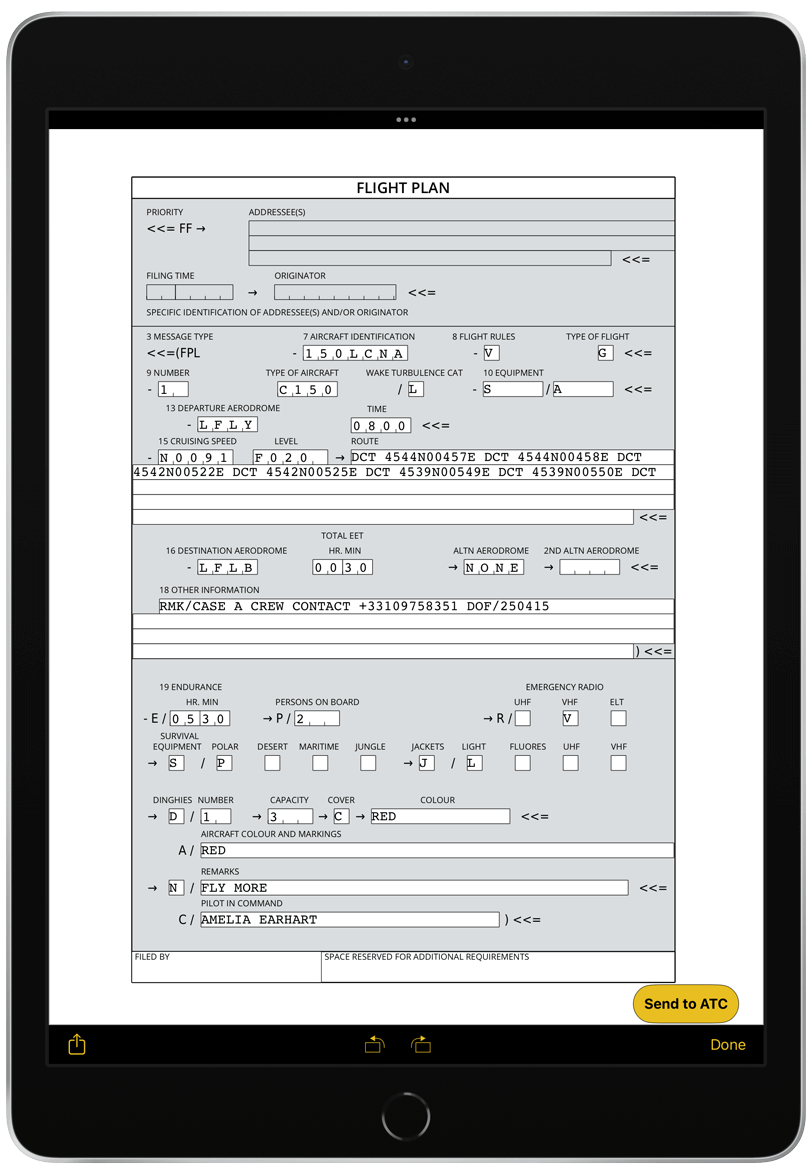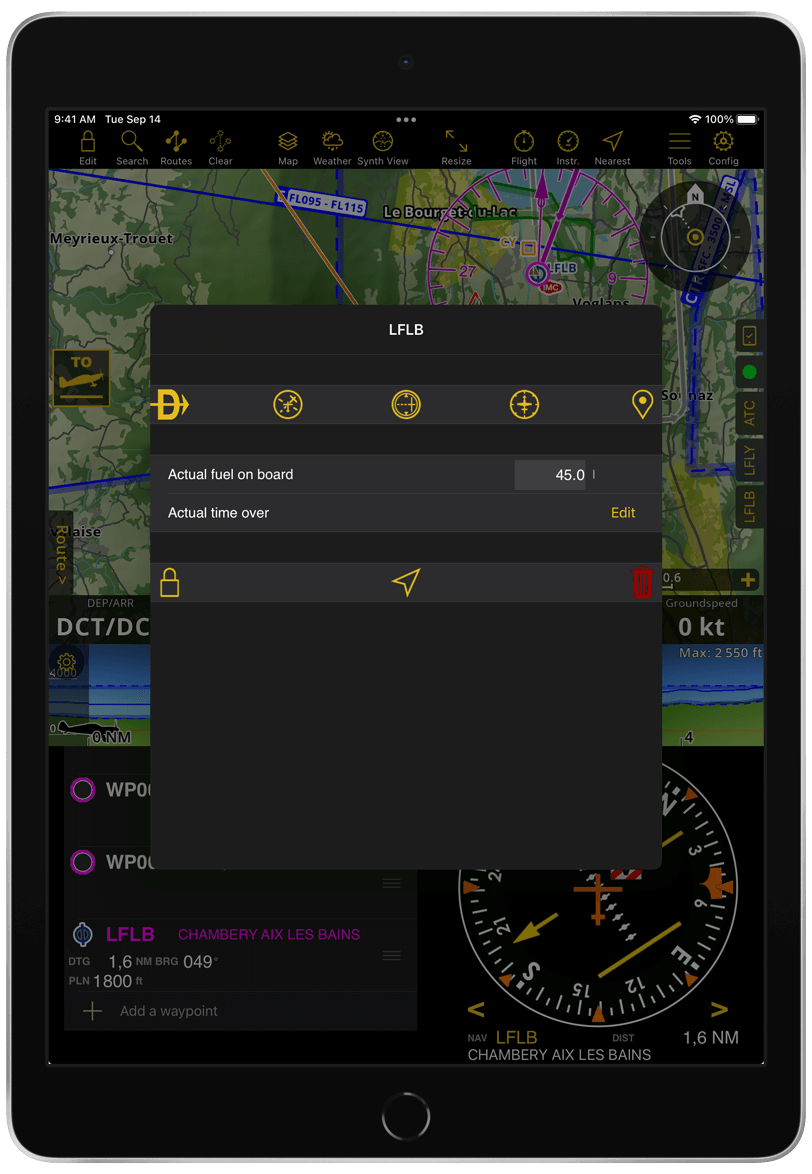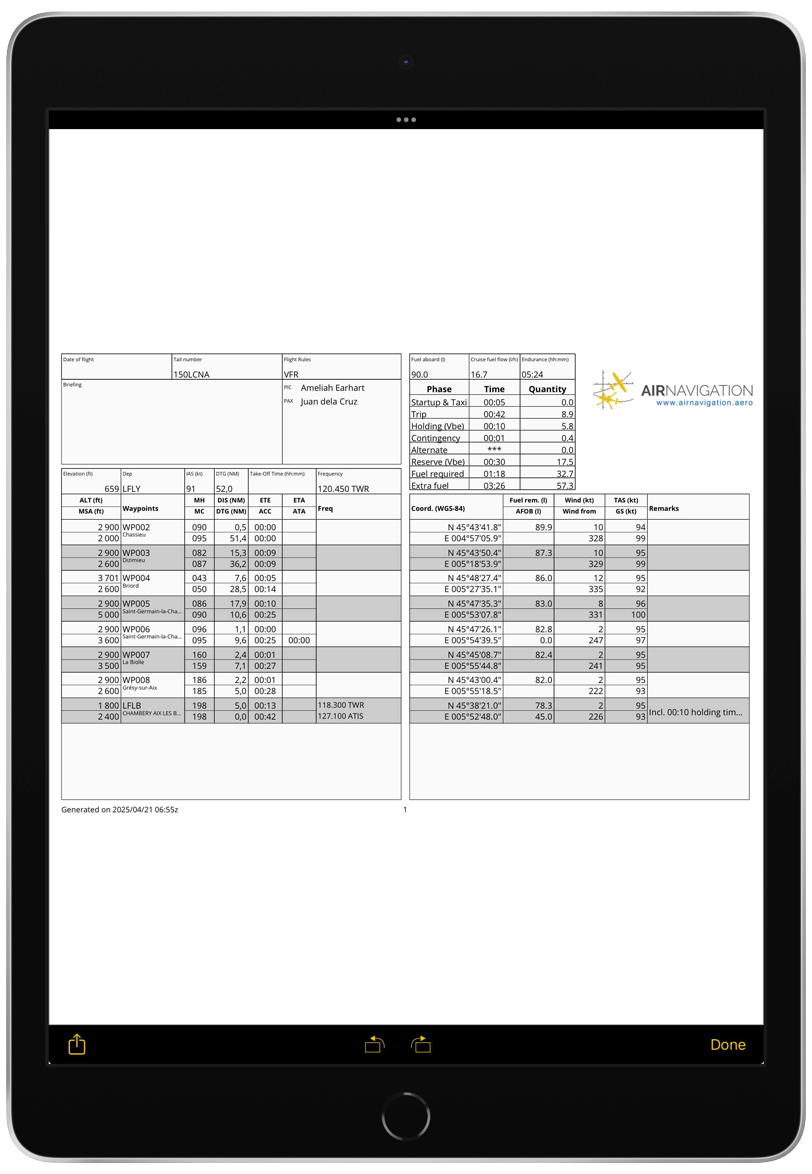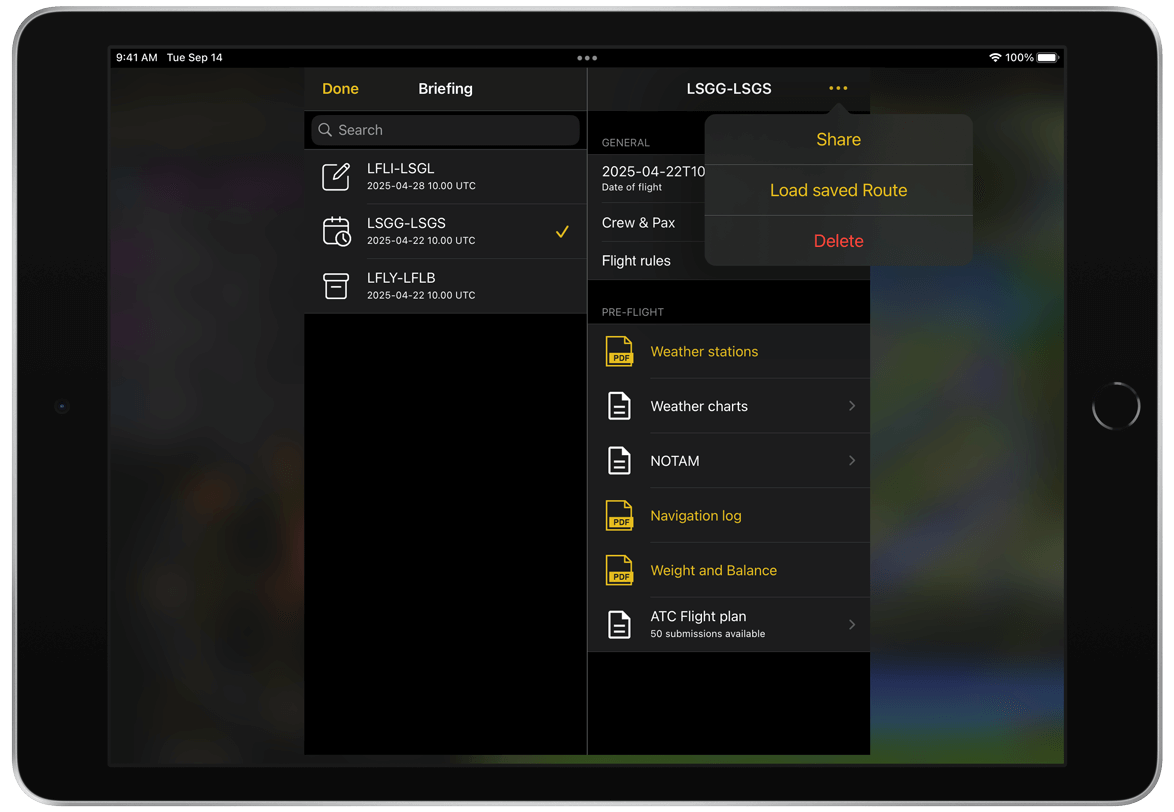Briefing#
Air Navigation Pro offers a convenient way to access and generate essential flight documents. After Route Creation and navigating to Briefing, the application automatically generates the following pre-flight forms to help you prepare and produce key documents for your flight; Weather Stations, Weather charts, NOTAM, Navigation log, Weight and Balance, ATC Flight Plan.
Once the flight is saved in the Logbook , an additional post-flight document— Post-flight —is automatically created.
To access the Briefing menu:
On iPads/Tablets: From the Tablet Menu Bar, select Flight >
 Briefing.
Briefing.
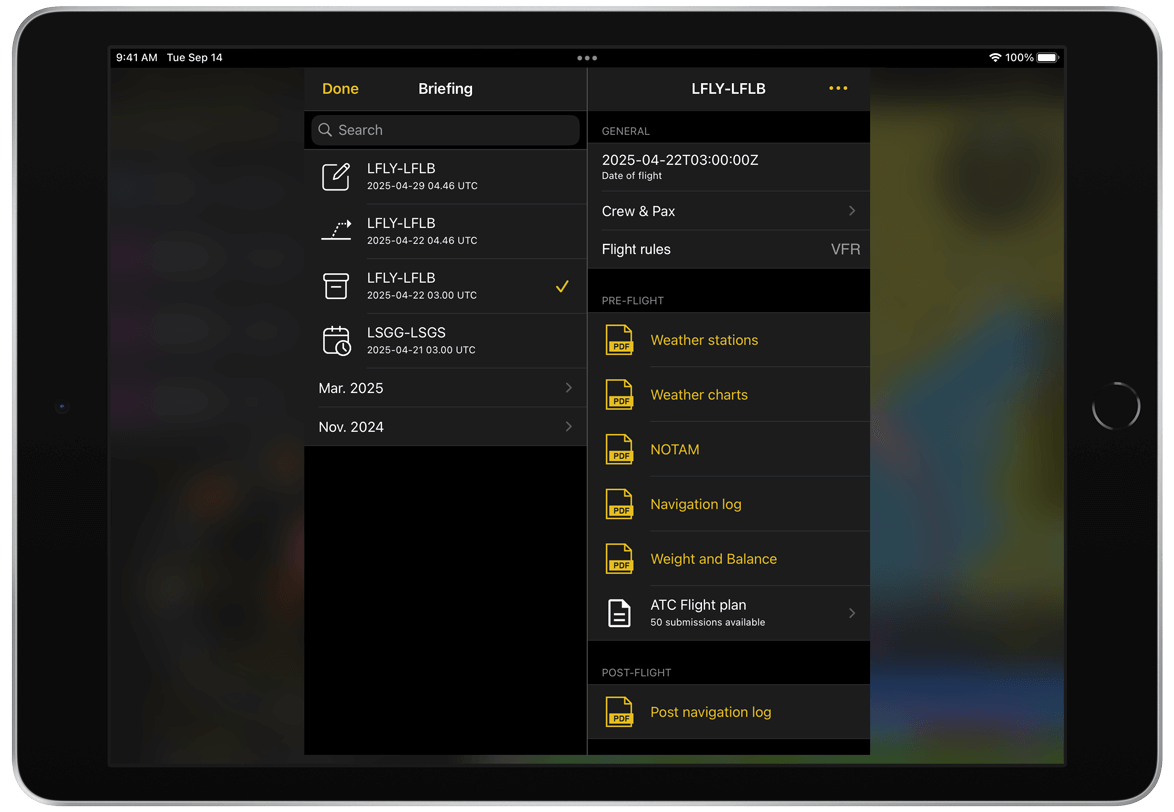
The flight briefing is generated for each flight. A flight is defined by its date, origin/destination, and aircraft. If any of these details change, a new flight briefing will be created automatically.
Each flight will have a status, indicating its current stage:
 Draft: A briefing that was created but has no generated PDF and has never been flown.
Draft: A briefing that was created but has no generated PDF and has never been flown. Planned: A draft for which at least one PDF has been generated.
Planned: A draft for which at least one PDF has been generated. Active: A planned flight that has become active upon detecting takeoff.
Active: A planned flight that has become active upon detecting takeoff. Archived: An active flight that has been automatically archived or saved to Logbook after detecting landing. It is read-only, and is available as a PDF file.
Archived: An active flight that has been automatically archived or saved to Logbook after detecting landing. It is read-only, and is available as a PDF file.
All documents ![]() can be stored and exported as PDF files for easy sharing as describe in Manage Briefing. They can also be regenerated by either disabling the Keep document option or editing it for Windows devices.
can be stored and exported as PDF files for easy sharing as describe in Manage Briefing. They can also be regenerated by either disabling the Keep document option or editing it for Windows devices.
General Section#
Each Flight Briefing includes a GENERAL section, which is applicable to both PRE and POST flight briefings. This section contains details such as the Date of Flight, Crew & Pax, and Flight Rules.
Date of Flight#
Automatically set upon creation but can be modified in Edit mode via Navigation Dashboard > Departure Time.
Crew & Pax#
This section allows you to create and manage information about the flight crew and passengers, including assigned roles, seats, weights, and other personal details. The information entered here can also be reused for other flight briefings. Additionally, this panel enables you to Send Title(s) of Transport for routes intersecting the LSAS FIR or when using a Switzerland-registered aircraft.
Add Crew member or Passenger:#
Tap the Crew & Pax from the main menu.
Tap Select crew members to add and view crew members, or Select passengers to add and view passengers.
Tap the
 button. A default New Occupant entry will automatically displayed in the list.
button. A default New Occupant entry will automatically displayed in the list.Tap the added NewOccupant.
Assign a seat or leave it unassigned.
Select a Role.
Provide the Name of the crew member or passenger
Fill in the remaining fields as needed.
Tap Back or return to the main menu to save the changes.
Note
Crew members or passengers with assigned seats will be added to the flight and displayed in the Selected Crew Members or Passengers section.
Crew members or passengers without assigned seats will remain listed in their respective sections and can be reused for future briefings.
Note
You cannot edit Crew or Pax once Navigation Log or W&B PDF document are already generated.
Send Title(s) of Transport#
Thanks to our partnership with AXA, you can now generate a Title of Transport document with ease.
The Title of Transport is an official document provided to passengers for a paid flight, containing essential flight details and information about their rights. To generate this document, navigate to the Crew & Pax section and select “Send Title(s) of Transport”. Complete the required fields on the page to generate and send the document to the designated recipients.
Select the type of flight
Enter air carrier
Enter your email address
Departure and Destination are pre-filled based on your route
Enter stopovers (optional)
Enter the place (e.g., city or town) where the document was generated
Enter the date
Select the price type
Enter the price
Select the currency
Select the document language
Enter the office email (optional)
Click on the Send button
Note
Your email address and passengers’ email addresses are required upon sending the document.
Flight Rules#
Sets the flight regulations for the journey. Applied across the app, including the Navigation log, ATC Flight Plan, and Cruise altitude. Rules set in the ATC flight plan also appear in the Briefing > Flight rules, Navigation log PDF, and Cruise altitude.
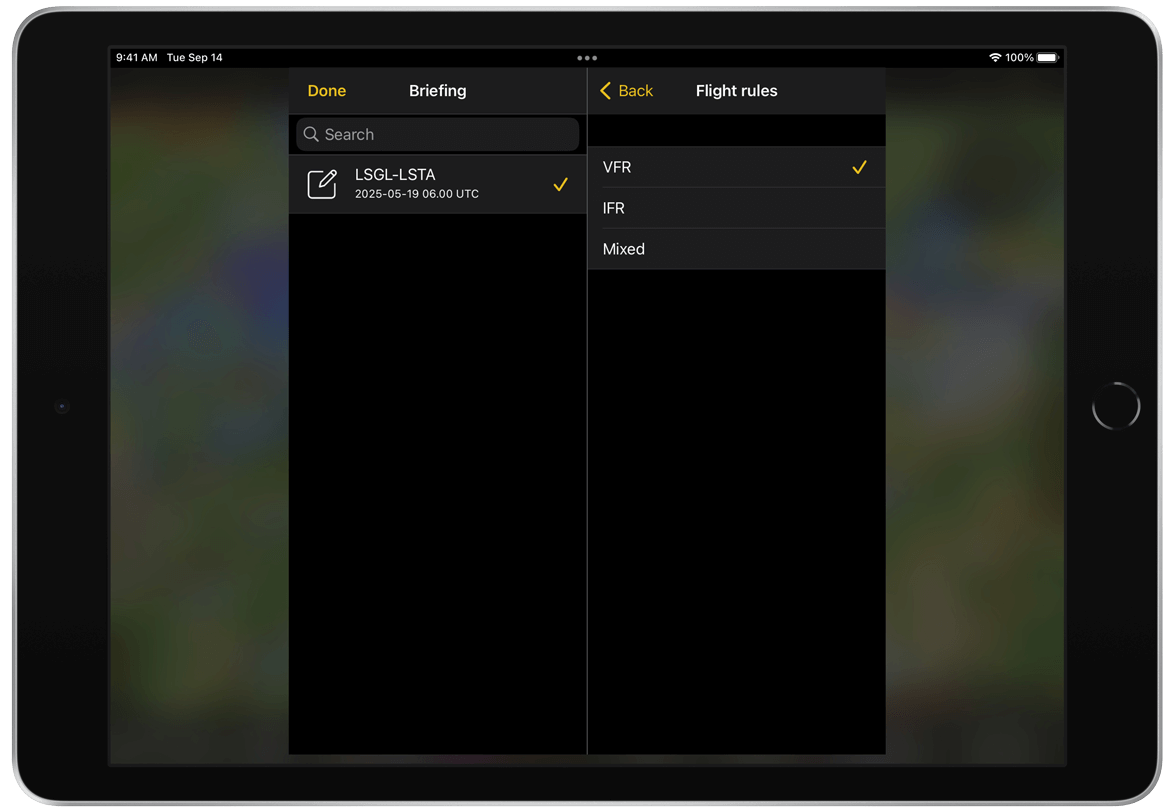
Note
Once the Weather charts or Navigation log have been generated, Flight Rules can no longer be edited under Briefing General > Flight rules. However, you can still modify the rules in the ATC Flight Plan.
Pre-flight#
Weather stations#
Accurate and up-to-date weather information is essential for safe and efficient flight planning. With Air Navigation Pro, you can generate a Weather station briefing based on your planned route, allowing you to track the latest TAF (Terminal Aerodrome Forecast) and METAR (Meteorological Aerodrome Report) updates.
Information that can be seen in the document:
Route Details Route, ALT over WP, Waypoints, Coord., ETE, ETA, OAT, ISA, Wind direction, Wind, QNH, and PAlt
Weather Station Details: Identifier, Name, Coordinates, METAR, and TAF.
Generate Weather Stations PDF#
Load or create a route on the moving map.
Go to Tablet Menu Bar > Flight (Flight Parameters on Phones) > Briefing.
Select your route from the list.
In the PRE-FLIGHT section, tap Weather stations.
In the next window, STATIONS ON YOUR ROUTE will be displayed and an option to Add Weather Station.
To add a Weather station not included in the list, tap Add Weather Station, enter your desired station(s), then OK.
Select and tap any station from the list to view more detailed information.
In the top-righ corner of the window, tap the
 icon, then select Download weather to ensure the information is up to date.
icon, then select Download weather to ensure the information is up to date.In the document, enabling Keep document saves it to the PDF view.
Click the
 icon to share or print the PDF. Share and print options may vary on Windows device and the PDF viewer in use.
icon to share or print the PDF. Share and print options may vary on Windows device and the PDF viewer in use.
Hint
To delete a weather station you’ve added, simply swipe right to left and tap Delete.
Weather charts#
Accurate weather data is essential for flight planning and navigation. Air Navigation Pro integrates Meteoblue to provide pilots with detailed weather charts and images, offering crucial insights into current and forecasted conditions. Weather charts are available exclusively to Advanced subscribers.
This document provides meteorological data based on the flight date, including a 1-hour forecast for precipitation, cloud coverage, and wind conditions at surface level, 2,000 ft, 5,000 ft, and 10,000 ft MSL. It also includes forecast information for your route, as well as departure and arrival locations.
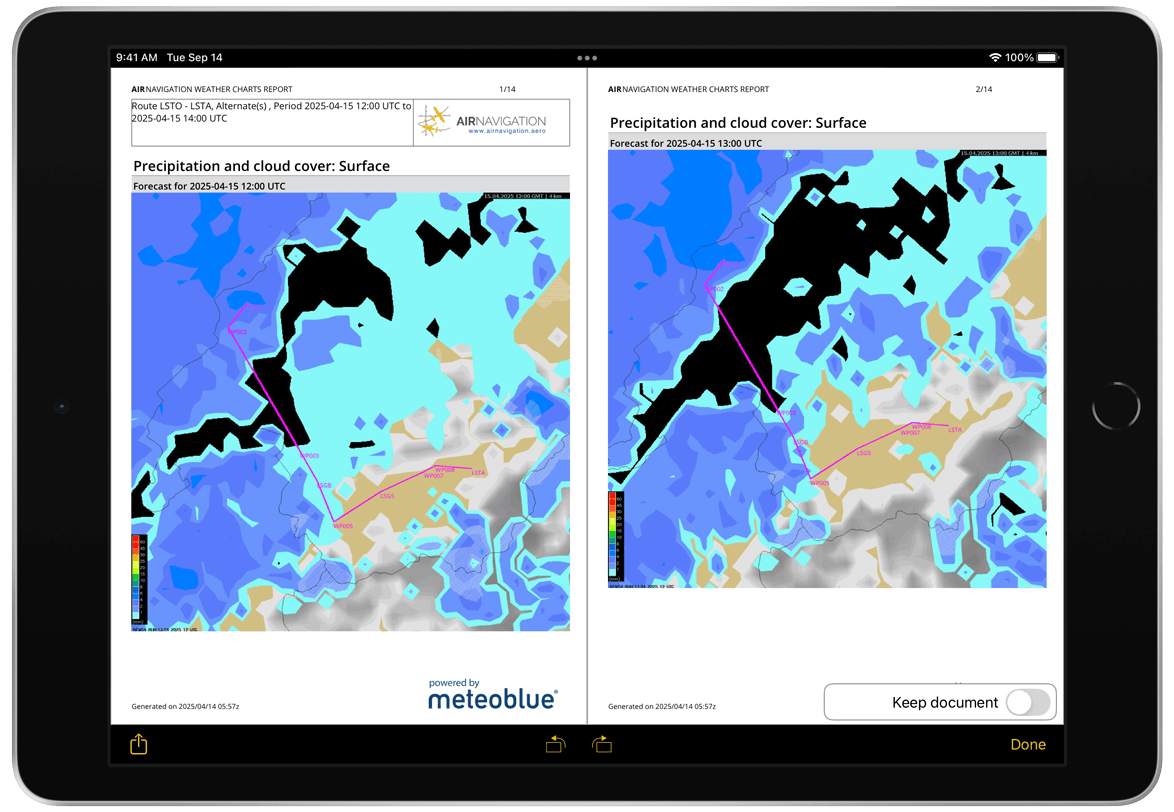
Generate a Weather Charts PDF#
Load or create a route on the moving map.
Go to Tablet Menu Bar > Flight (Flight Parameters on Phones) > Briefing.
Select your route from the list.
In the PRE-FLIGHT section, tap Weather charts.
Tap the
 icon to download the Weather chart data and generate PDF.
icon to download the Weather chart data and generate PDF.In the document, enabling Keep document saves it to the PDF view.
Click the
 icon to share or print the PDF. Share and print options may vary on Windows device and the PDF viewer in use.
icon to share or print the PDF. Share and print options may vary on Windows device and the PDF viewer in use.
Note
You cannot generate Weather Charts for a date more than one week in the future.
NOTAM#
Air Navigation Pro provides NOTAM (Notice to Air Missions) information to assist with route planning. Access to this Preflight Briefing is included as part of all our subscription plans.
The NOTAM briefing document will display:
Flight Information: Traffic, Period, Content, FIR, Departure, Destination
NOTAM Information: Title, IFR, MAP_FLAG, D, E, F and G of the NOTAM and ID.
Generate a NOTAM PDF#
Load or create a route on the moving map.
Go to Tablet Menu Bar > Flight (Flight Parameters on Phones) > Briefing.
Select your route from the list.
In the PRE-FLIGHT section, tap NOTAM.
In the UTC TIME section, For field, set the time to filter NOTAMs included in your document (e.g From Date & time of flight for 24h).
Choose what to include: Everything visible on the screen or 5NM around your route.
Note
For Everything Visible on the Screen to generate correctly, ensure that the moving map scale is not set too large, as this may prevent the document from being generated.
To add an additional aerodrome, tap the Add button in the INCLUDE THESE AERODROMES AS WELL section.
Tap the
 icon to generate NOTAM document.
icon to generate NOTAM document.In the document, enabling Keep document saves it to the PDF view.
Click the
 icon to share or print the PDF. Share and print options may vary on Windows device and the PDF viewer in use.
icon to share or print the PDF. Share and print options may vary on Windows device and the PDF viewer in use.
Note
A NOTAM document cannot be generated if the route does not include a valid ICAO code for either the departure or destination airport. Additionally, the NOTAM Briefing must have a date and time that are not in the past. If an outdated date is selected, a warning will appear, prompting you to update it to the current time before proceeding.
Weight and Balance#
Another important document that Air Navigation Pro offers is the Weight and Balance. To generate this, make sure that the Weight and Balance data in your Aircraft Profile is properly set.
You can input weights for Seats, Fuel, Cargo, and Equipment using either graphical ![]() or textual
or textual ![]() mode. This helps calculate total weight, center of gravity (CG), and ensures compliance with the aircraft’s weight envelope.
mode. This helps calculate total weight, center of gravity (CG), and ensures compliance with the aircraft’s weight envelope.
Generate a Weight and Balance PDF#
Load/Create route on the map
Go to Tablet Menu Bar > Flight (Flight Parameters on Phones) > Current aricraft
Edit your selected Aircraft’s Weight and Balance as needed.
Go to Briefing > Weight and Balance
Set weight under Seats, Fuel, Cargo and Equipment
Tap the
 icon to generate the document.
icon to generate the document.In the document, enabling Keep document saves it to the PDF view.
Click the
 icon to share or print the PDF. Share and print options may vary on Windows device and the PDF viewer in use.
icon to share or print the PDF. Share and print options may vary on Windows device and the PDF viewer in use.
Tip
You can assign seats to your created crew and passengers within the Weight & Balance section.
ATC Flight Plan#
Users can also create and file their ATC flight plan directly through Air Navigation Pro. Most of the flight plan can be pre-filled: set up your Aircraft Profile, and when you create a new ATC Flight Plan, all the aircraft related information will be filled automatically.
Submitting an ATC flight plan to ATC consumes one credit that you can acquire as part of our subscription plans. Without credit, it is still possible to fill and print the flight plan.
In the document, you will see the following:
AIRCRAFT INFORMATION: Aircraft identifier, Number of aircraft, Type of aircraft, Wake turbulence cat., Equipment and Surveillance equipment.
FLIGHT INFORMATION: Flight rules, Type of flight, Departure aerodrome, Departure time, Departure date, Cruising speed, Cruising level, Route, Destination aerodrome, Total EET, Alternate aerodrome, Second alt aerodrome and Other information.
SUPPLEMENTARY INFORMATION: Endurance, Persons on board, Emergency radio, Survival equipment, Jackets, Dinghies, Aircraft colour and markings, Remarks, Pilot in command and Mobile phone.
Generate PDF and Send ATC Flight Plan#
Load/Create route on the map
Go to Tablet Menu Bar > Flight (Flight Parameters on Phones) > Briefing > ATC Flight plan
Fill up all necessary information.
Tap the
 icon to generate the document.
icon to generate the document.Click the
 icon to share or print the PDF. Share and print options may vary on Windows device and the PDF viewer in use.
icon to share or print the PDF. Share and print options may vary on Windows device and the PDF viewer in use.Tap the button Send to ATC to send
Note
An error message will appear upon sending when inputted data is invalid. Also when successful, the Send button will be replaced by Delivered.
Post-flight#
Manage Briefing#
You can manage your Briefing by tapping the ![]() icon to easily organize and control your flight briefings. From here, you can:
icon to easily organize and control your flight briefings. From here, you can:
Share your generated flight briefing with a single tap—either as a merged PDF or as individual documents. The shared package also includes the GPX file of the route.
Load saved Route creates and automatically loads a copy of the selected route onto the map. After loading, accessing the Briefing menu will generate a new draft briefing for the flight.
Delete outdated or unwanted briefings to keep your workspace organized.